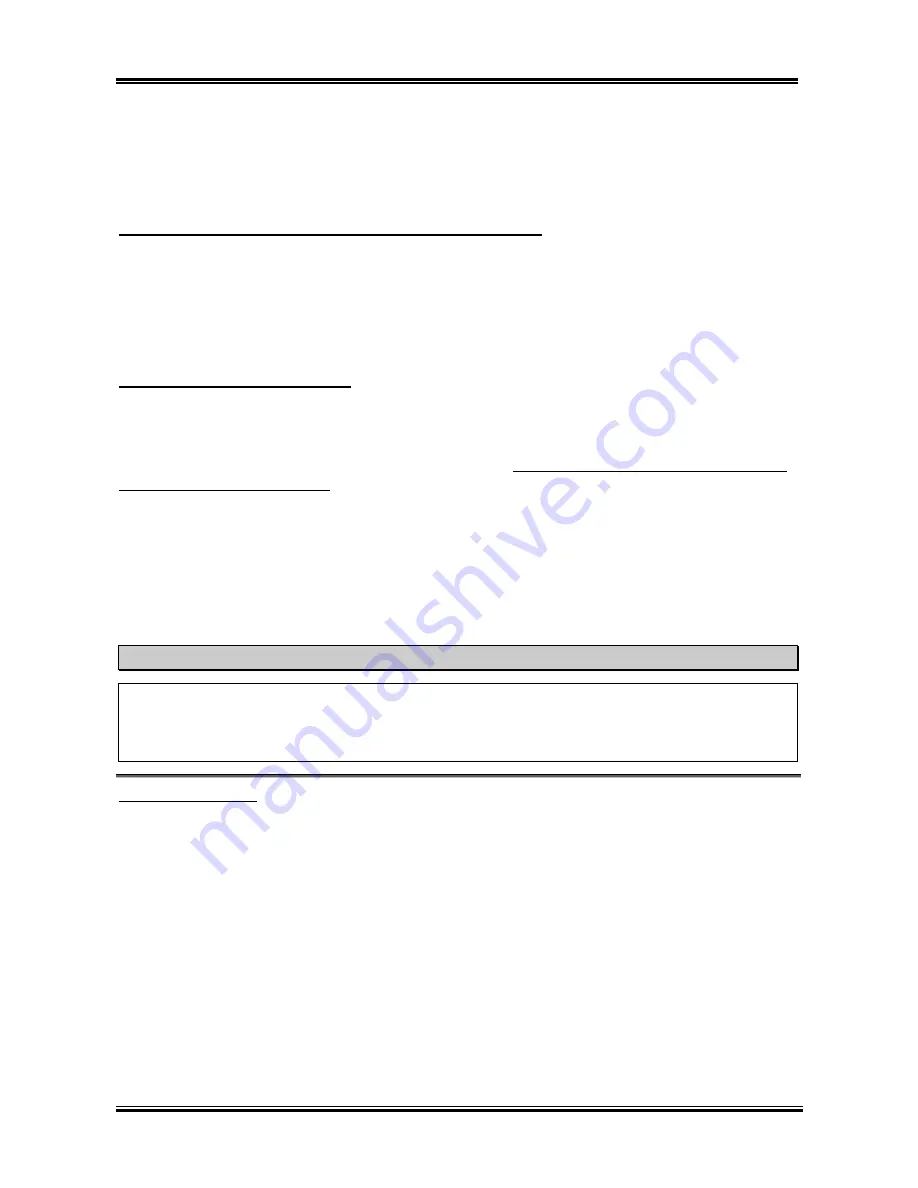
Introducing the BIOS
User’s Manual
3-5
Normally, we do not recommend that you use the “
User Define
” option to setup processor speed and PCI
clock. This option is for setup of future processors whose specifications are still unknown. The
specifications of all present processors are included in the default settings. Unless you are very familiar
with all processor parameters, it is very easy to make mistakes when you define the external clock and the
multiplier factor by yourself.
Solution in case of booting problem due to invalid clock setup:
Normally, if the processor clock setup is wrong, you will not be able to boot. In this case, turn the system
off then on again. The processor will automatically use its standard parameters to boot. You can then
enter the BIOS Setup again and set up the processor clock. If you can’t enter the BIOS setup, you must
try turning the system on a few times (3~4 times) or press “
INSERT
” key when turning on and the
system will automatically use its standard parameters to boot. You can then enter BIOS SETUP again and
set up the new parameters.
When you change your processor:
This motherboard has been designed in such a way that you can turn the system on after having inserted a
processor in the socket without having to configure any jumpers or DIP switches. But if you change your
processor, normally you just have to turn off the power supply, change the processor and then, set up the
processor parameters through
SOFT MENU
™
III
. However, if the new processor is slower than the old
one (and is same brand and type), we offer you two methods to successfully complete the processor
change.
Method 1:
Setup up the processor for the lowest speed for its brand. Turn the power supply off and
change the processor. Then turn the system on again, and set up the processor parameters
through
SOFT MENU
™
III
.
Method 2:
Since you have to open the computer case when you change the processor, it could be a good
idea to use the CCMOS jumper to erase the parameters of the original processor and enter
BIOS Setup to set up processor parameters again.
Attention
After setting up the parameters and leaving the BIOS SETUP, and having verified that the system can
be booted, do not press the Reset button or turn off the power supply. Otherwise the BIOS will not
read correctly, the parameters will fail and you must enter
SOFT MENU
™
III
again to set up the
parameters all over again.
CPU Power Supply:
This option allows you to switch between “
CPU Default
” and “
User Define
” voltages.
!
CPU Default:
The system will detect the processor type and select the proper voltage automatically.
When it is enabled, the option “
Vcore Voltage
” will show the current voltage setting
that is defined by the processor and this will not be changeable. We recommend using
this processor default setting and not changing it unless the current processor type and
voltage setting can’t be detected or is not correct.
!
User Define:
This option lets the user select the processor core voltage manually. You can change
values of the “
Core Voltage
” option lists by using the <
Page Up
> and <
Page
Down
> keys.
"
Core Voltage:
After setting the item “
CPU Power Supply
” as “
User Define
”, you can change this core voltage from
1.1v through 2.20v by using <
Page Up
> and <
Page Down
> keys. (These values vary with the
different type and specification of the processor installed)
Summary of Contents for SD7-53
Page 2: ......
Page 4: ...SD7 533 Motherboard ...
Page 58: ...Chapter 3 SD7 533 Motherboard 3 34 ...
Page 62: ...Appendix A SD7 533 Motherboard A 4 ...
Page 66: ...B 4 Appendix B SD7 533 Motherboard ...















































