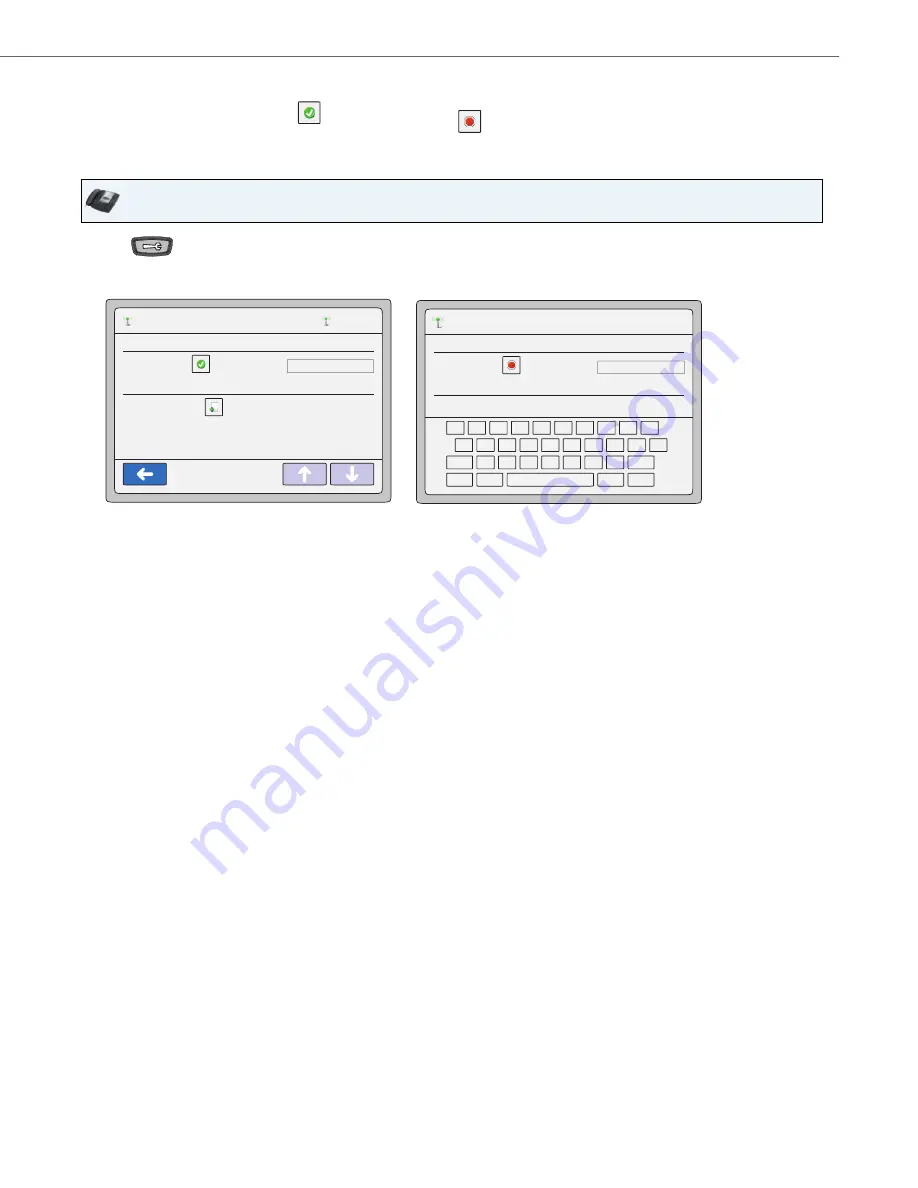
Options Key
41-001317-05 REV00 – 03.2011
77
To turn OFF the Bluetooth feature:
Adding a Bluetooth device
•
Press the Bluetooth Status key
. The key changes to
to indicate the Bluetooth feature is OFF.
IP Phone UI
1.
Press
on the phone to enter the Options List.
2.
Press the
<Bluetooth>
key. The Bluetooth screen displays.
3.
(Optional) In the “
Device Name
” field, assign a name to the bluetooth device you are adding to the phone using
the touch keypad that displays.
Bluetooth
Settings
Bluetooth Status
Device Name
12 : 45pm
Mon Jan 1
Add new device. . .
Bluetooth
Settings
Bluetooth Status
Device Name
12 : 45pm
Mon Jan 1
Bluetooth Devices
6739i
q
CAPS
s
a
z
123
Cancel
Hide
Space
Enter
x
c
v
b
n
m
Bksp
d
f
g
h
j
k
l
.
w
e
r
t
y
u
i
o
p






























