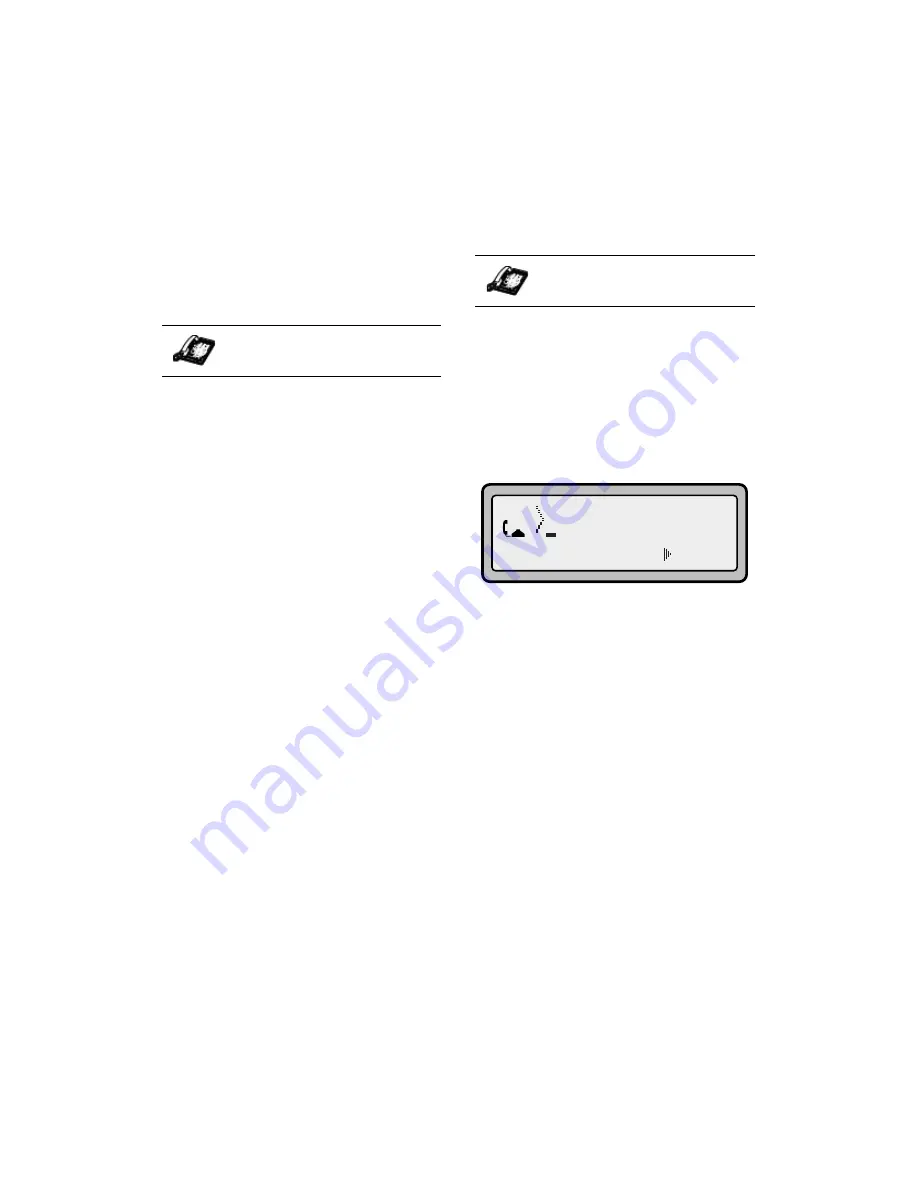
26 9133i IP Phone User Guide
Handling Cal
ls
Consultive Transfer
You also have the option to consult
with the person you are
transferring the call to, before you
complete the transfer. To do this,
remain on the line until the
receiving party answers the call.
After consulting with the receiving
party, you can either complete the
transfer or cancel the transfer to go
back to the original call.
To transfer a call to another
extension:
1. Connect to the call you wish to
transfer (if not already con-
nected).
2. Press
k
. You will
hear a dial tone as a second line
opens up.
3. Enter the extension number of
the person you wish to transfer
the call to, or dial the outside
number of the person you wish
to transfer the call to.
4. To complete a "blind" transfer,
press
k
again before
the phone begins dialing. To
complete a consultive transfer,
remain on the line to speak with
the party before pressing
k
again. To cancel
the transfer, select
Cancel
on the
display screen.
Conferencing Calls
The 9133i phone system supports
up to 3 parties (including yourself)
in a conference call.
Note: Your system administrator can
set your Conf key to speedial a
specific number. Contact your
system administrator for more
information.
To create a conference call
1. Connect to the first party you
wish to include in the confer-
ence (if not already connected).
2. Press
l
. A new line
opens.
3. Enter the extension number, or
dial the outside number of the
person you wish to add to the
conference.
4. Wait for the new party to
answer. You can consult with
the new party first before add-
ing them to the conference.
5. To add the new party to the con-
ference, press
l
again.
6. To drop a party from the confer-
ence, press
l
once
more.
7. To exit the conference leaving
the other two parties con-
nected, disconnect by placing
the handset back on-hook or by
pressing
N
.
IP Phone UI
IP Phone UI
=Dial
2






























