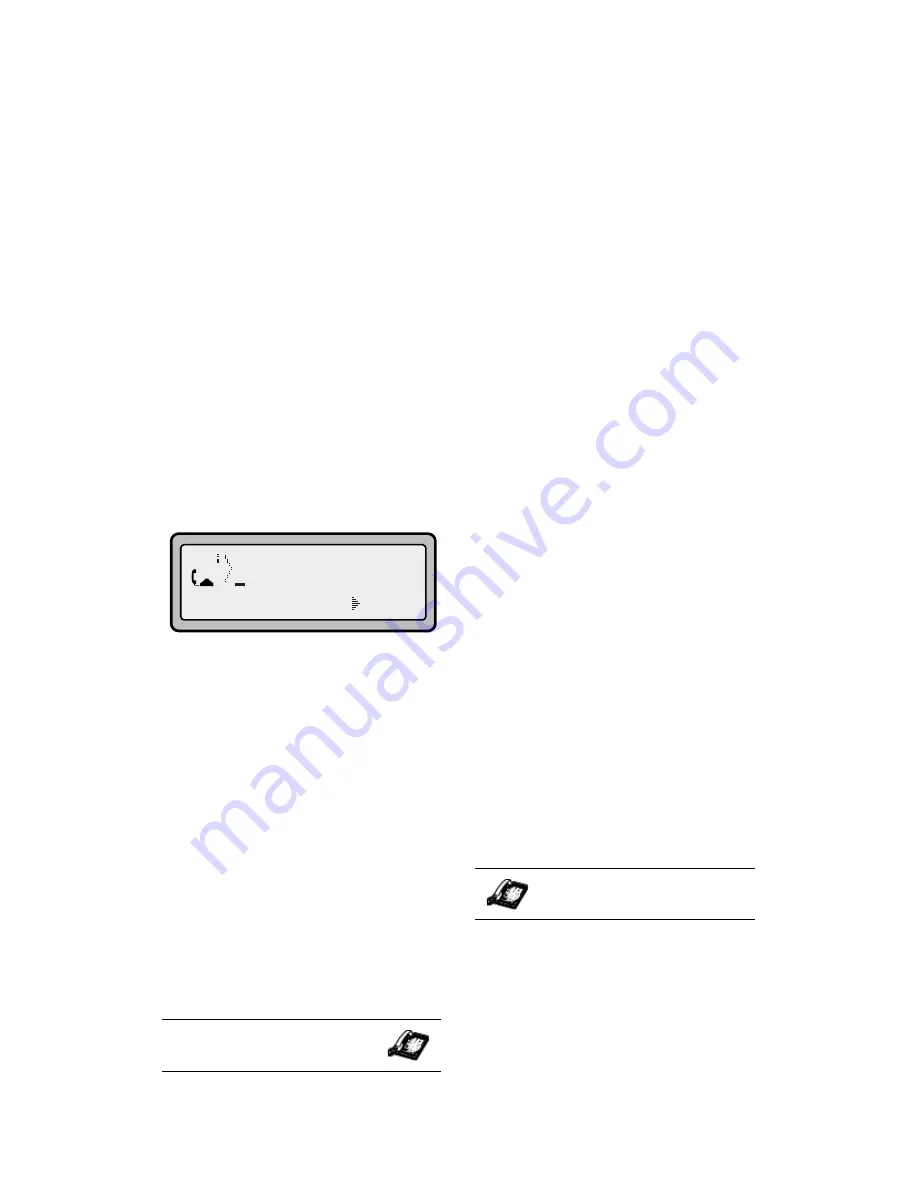
20 9133i IP Phone User Guide
M
a
king Calls
Making Calls
This section describes ways to
make calls on your 9133i phone,
using your handset, speakerphone
or headset.
Dialing a Number
First, take the phone off-hook by:
• lifting the handset
• pressing
q
or
• pressing a line/call appearance
button.
At the dial tone, enter the number
you wish to call. If you are unable
to make calls within certain area
codes, check with your system
administrator for any toll
restrictions placed on your
extension that may restrict your
access to long distance area codes
or dialing prefixes.
When your party picks up, a timer
appears on your display that
records the length of your call.
Using Handsfree Speakerphone
The handsfree feature allows you
to speak to someone without using
the handset or headset. Your
phone must be in either the
Speaker or Speaker/Headset audio
mode. You can set your desired
audio mode through
#7. Headset
Settings
in the Options list. For
more information, see the section
"Customizing Your Phone" in the
9133i Installation Guide
.
• To dial using handsfree, first
press
q
and enter a
number at the dial tone.
• To answer a call on your phone
using handsfree, press
q
or the line/call
appearance button.
• If you are in Speaker audio
mode, lift the handset and press
q
to switch between
handsfree and handset.
• If you are in Speaker/headset
audio mode, press
q
to switch between handsfree
and headset.
• When the handset is on hook,
press
N
to disconnect the
call. When handsfree is on, the
speaker light turns on.
Using a Headset
The 9133i accepts headsets through
the modular RJ9 jack on the back
of the phone. Contact your
telephone equipment retailer or
distributor to purchase a
compatible headset.
NOTE: Customers should read and
observe all safety recommen-
dations contained in headset
operating guides when using
any headset.
Advanced Volume Controls for
the Headset Mic
On the 9133i, there are 3 options
for the headset microphone
volume.
To change the volume:
1. Press
I
to enter the
options list.
2. Use
V
to scroll down the list
of options to
7. Headset
Settings
and press
U
to select,
IP Phone UI
=Dial
IP Phone UI
















































