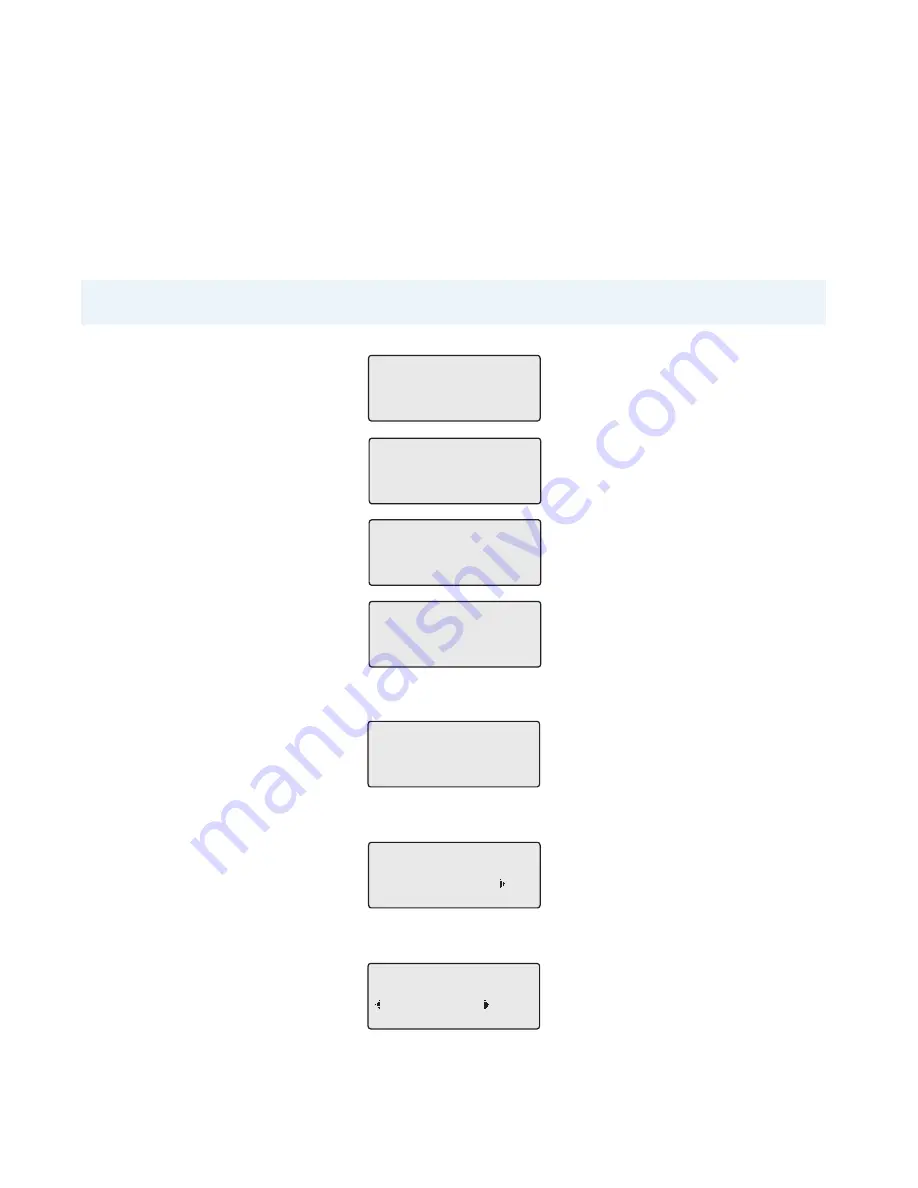
6
41-001522-00 REV00 – 04.2014
Getting Started
The 6863i must be set up and configured prior to its first use. This section describes phone behavior and start up screens
you may see when the phone is first plugged in, or when it is restarted.
Plugging in and Starting the Phone
The 6863i automatically begins the start up sequence as soon as it is connected. The phone goes through this process
the first time you plug in your phone and every time you restart your phone.
The phone displays the following startup screens:
During the first start up, the 6863i phone attempts to contact the
Redirection and Configuration Server
(rcs.aas-
tra.com) for current server information. No personal information is transmitted from the phone during this process.
The 6863i phone may also look for configuration servers on your local network (press
4
Skip
to continue without check-
ing for servers).
If appropriate servers are found they are listed for you to select from by scrolling down to view the complete list. (Press
3
Skip
to continue without selecting a server.).
Note:
Some start up screens only appear the first time you connect your phone, or if your phone has been factory defaulted.
Aastra 6863i
Aastra 6863i
LLDP
Aastra 6863i
DHCP
Initializing
network
Contacting
Redirector
Auto Discovery
Skip
1 Choose Server
<Server Name>
Skip Select













































