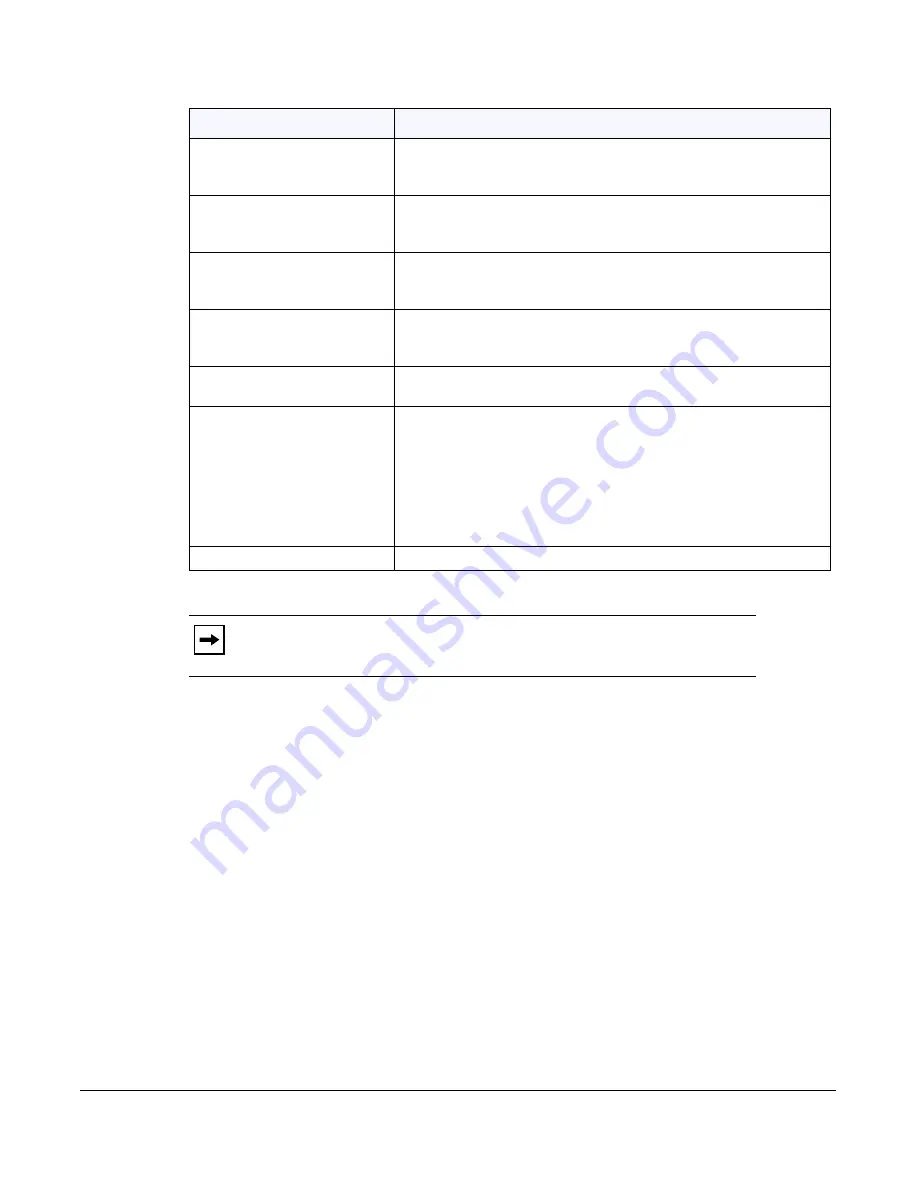
Model 6755i IP Phone User Guide
63
Line Keys, Programmable Keys, and Softkeys
Keys can also be set up to quickly to access features such as Call Return (*69) or Voicemail.
The following paragraphs describe how to configure each function listed in the previous table.
Services
(Key 1
on programmable keys
by default
)
Indicates the key is set to access Services, such as, Directory List,
Callers List, Voicemail, or any other XML applications set up by your
System Administrator.
Directory
(Key 2
on programmable keys
by default
)
Indicates the key is configured to access the Directory List.
Callers List
(Key 3
on programmable keys
by default
)
Indicates the key is configured to access the Callers List.
Intercom
(Key 4
on programmable keys
by default
)
Indicates the key is configured to be used for intercom calls.
Phone Lock
Indicates the key is configured as a phone lock key, allowing you to
press this key to lock/unlock the phone.
Paging
Indicates the key is configured as a Paging key. When pressed, the
phone can send Real Time Transport Protocol (RTP) streams from a
pre-configured multicast address without involving SIP signaling. You
can also receive RTP streams from pre-configured multicast addresses
(can specify up to 5 addresses) using the "Paging Listen Addresses" at
the path,
Basic Settings->Preferences->Group Paging RTP Settings
in the Aastra Web UI. For more information about setting this parameter,
see
“Group RTP Paging (receives RTP streams)”
on
page 235
.
Empty
Indicates the key has no function assigned.
Note:
Quick access features like Call Return and Voicemail must first be configured on
your PBX in order to work on your phone. See your System Administrator for more
information.
Key Function
Description
Summary of Contents for 6755i
Page 1: ...User Guide 6755i IP Phone 6755i IP Phone 41 001200 20 Rev 00 Release 2 5 ...
Page 4: ......
Page 279: ......
















































