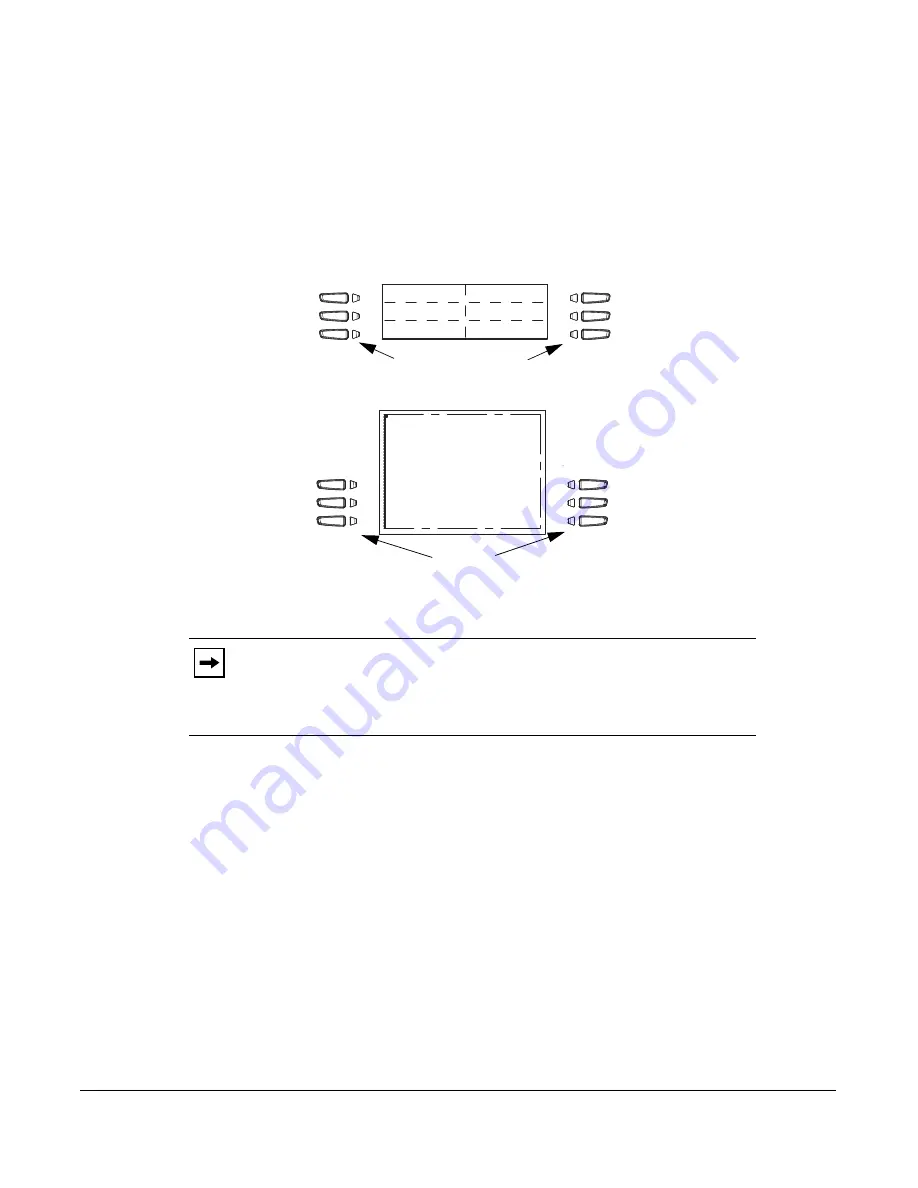
Model 6755i IP Phone User Guide
61
Line Keys, Programmable Keys, and Softkeys
Softkeys and Programmable Keys
Your 6755i has 6 multi-functional top programmable keys and 6 multi-functional bottom softkeys:
•
6 Top Keys
: programmable hard keys
(up to 6 programmable functions; the following illustration shows the default functions)
•
6 Bottom Keys
: programmable state-based softkeys
(up to 20 programmable functions).
You can use the Aastra Web UI only, to configure key functions.
Note:
If a M670i or M675i Expansion Module(s) is attached to the phone, you can
configure up to an additional 36 softkeys on each M670i Expansion Module and up
to 60 softkeys on each M675i Expansion Module. (The 6755i IP Phone allows up to
3 expansion modules on each phone). For more information about expansion
modules, see
“Model M670i and M675i Expansion Modules”
on
page 250
.
Services
Directory
Callers List
Intercom
None
None
Softkeys
Programmable Keys
(state-based)
None
None
None
None
None
None
Summary of Contents for 6755i
Page 1: ...User Guide 6755i IP Phone 6755i IP Phone 41 001200 20 Rev 00 Release 2 5 ...
Page 4: ......
Page 279: ......






























