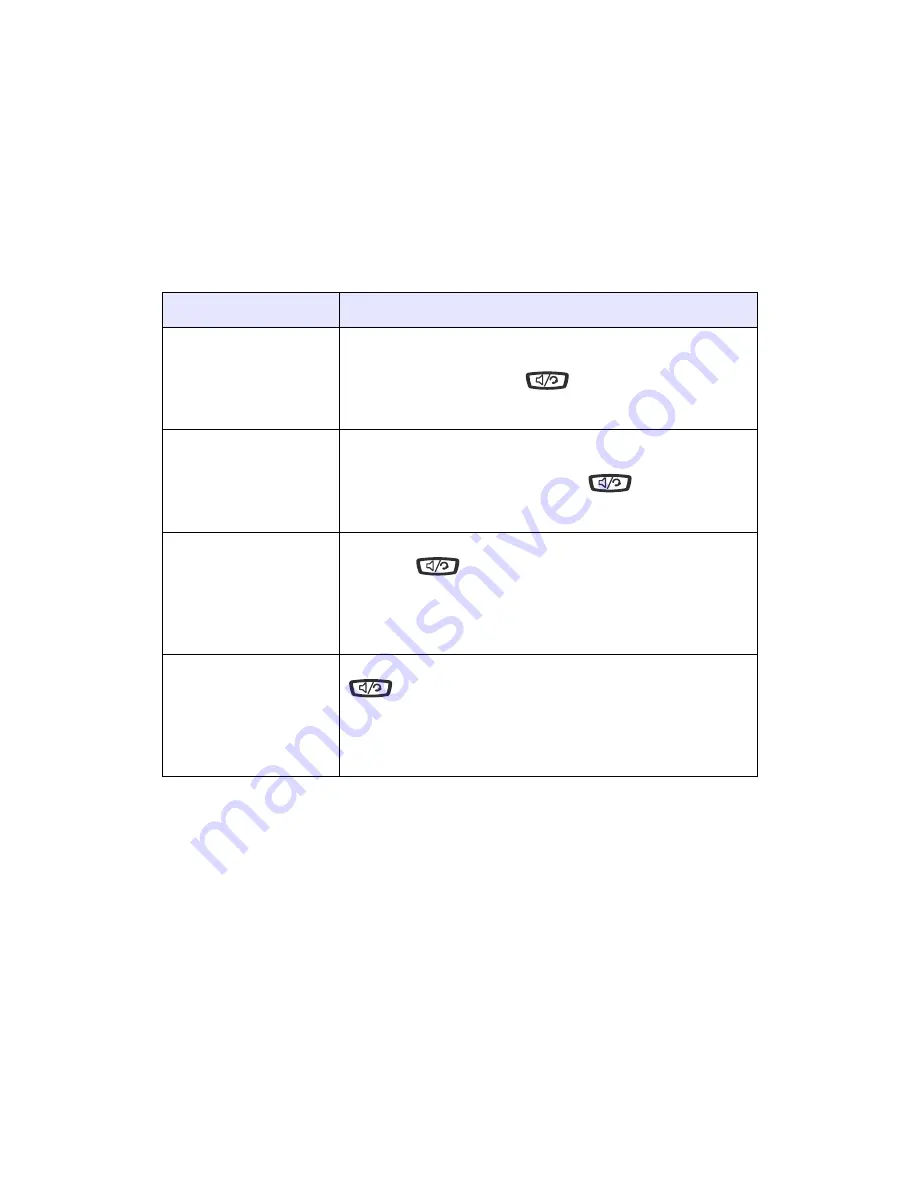
Model 57i IP Phone User Guide
33
Customizing Your Phone
Set Audio
The "
Set Audio
" option on the IP Phone allows you to set the audio mode for your IP
phone. It also allows you to set the volume level of the headset microphone.
You can set Audio on your IP phone using the IP Phone UI only.
Audio Mode
The 57i allows you to use a handset, a headset, or handsfree mode to handle incoming
and outgoing calls. The audio mode option provides different combinations of these
three methods to provide maximum flexibility in handling calls. There are four audio
mode options you can set:
Audio Mode Option Description
Speaker
This is the default setting. Calls can be made or received
using the handset or handsfree speakerphone. In handset
audio mode, pressing the
button on the phone
switches to handsfree speakerphone. In Speaker audio
mode, lift the handset to switch to the handset.
Headset
Choose this setting if you want to make or receive all calls
using a handset or headset. Calls can be switched from the
handset to headset by pressing the
button on the
phone. To switch from the headset to the handset, lift the
handset.
Speaker/Headset
Incoming calls are sent to the handsfree speakerphone first
when the
button is pressed. By pressing the button
again, you can switch back and forth between the
handsfree speakerphone and the headset. At anytime,
lifting the handset switches back to the handset from either
the handsfree speakerphone or the headset.
Headset/Speaker
Incoming calls are sent to the headset first when the
button is pressed. By pressing the button again,
you can switch back and forth between the headset and the
handsfree speakerphone. At anytime, lifting the handset
switches back to the handset from either the headset or the
handsfree speakerphone.






























