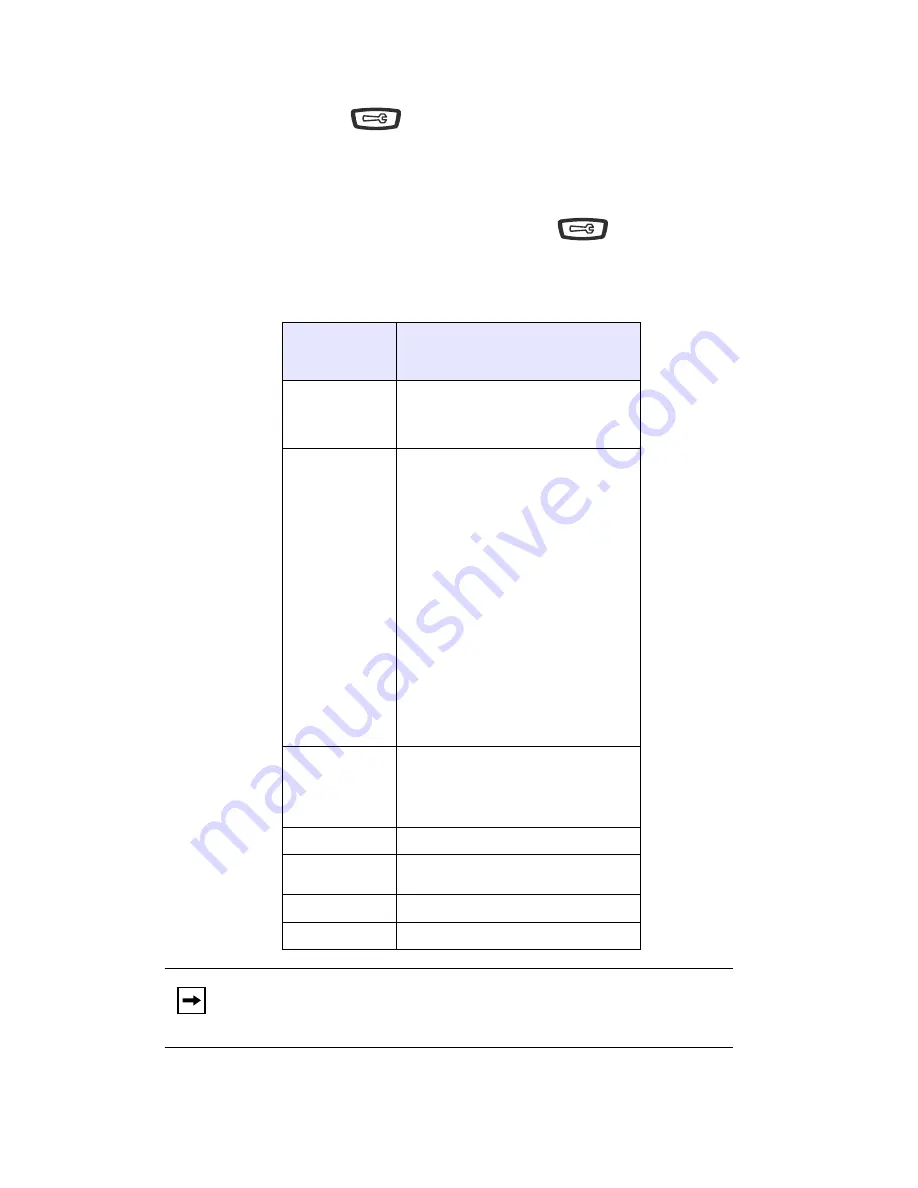
16
Model 57i CT IP Phone User Guide
Methods for Customizing Your Phone
Methods for Customizing Your Phone
There are two ways to customize specific options on your phone:
• Using the Options
key on the IP Phone
• Using the Aastra Web UI in an Internet browser window from your PC.
Phone Options via the IP Phone UI
You can customize your phone by pressing the Options
key and accessing
the IP Phone UI.
These options allow you to customize the following phone settings.
Option
Number
Option
1
Call Forward
1.
Cfwd Number
2.
Cfwd Mode
3.
No. Rings
2
Preferences
1.
Tones
Ring Tone
Tone Set
2.
Contrast Level
3.
Live Dialpad
4.
Set Audio
Audio Mode
Headset Mic Vol
5.
Time and Date
Time Zone
Daylight Savings
Time Format
Date Format
Time Server
Time Server 1
Time Server 2
Time Server 3
Set Time
Set Date
6.
Language
3
Phone Status
1.
IP&MAC Addresses
2.
LAN Port
3.
PC Port
4.
Firmware Info
4
User Password
5
Administrator Menu
(Password Protected)
6
Restart Phone
7
Phone Lock
Note:
The "
Administrator Menu
" options are administrator level functions
only, and are not accessible by the user. These options should only be set
up and changed by your system administrator.
Summary of Contents for 57I CT
Page 1: ...57i CT IP Phone User Guide Release 2 1 41 001202 00 Rev 02 ...
Page 4: ......
Page 124: ...116 Model 57i CT IP Phone User Guide Making Calls Using Intercom ...
Page 224: ......
Page 226: ......
Page 235: ......






























