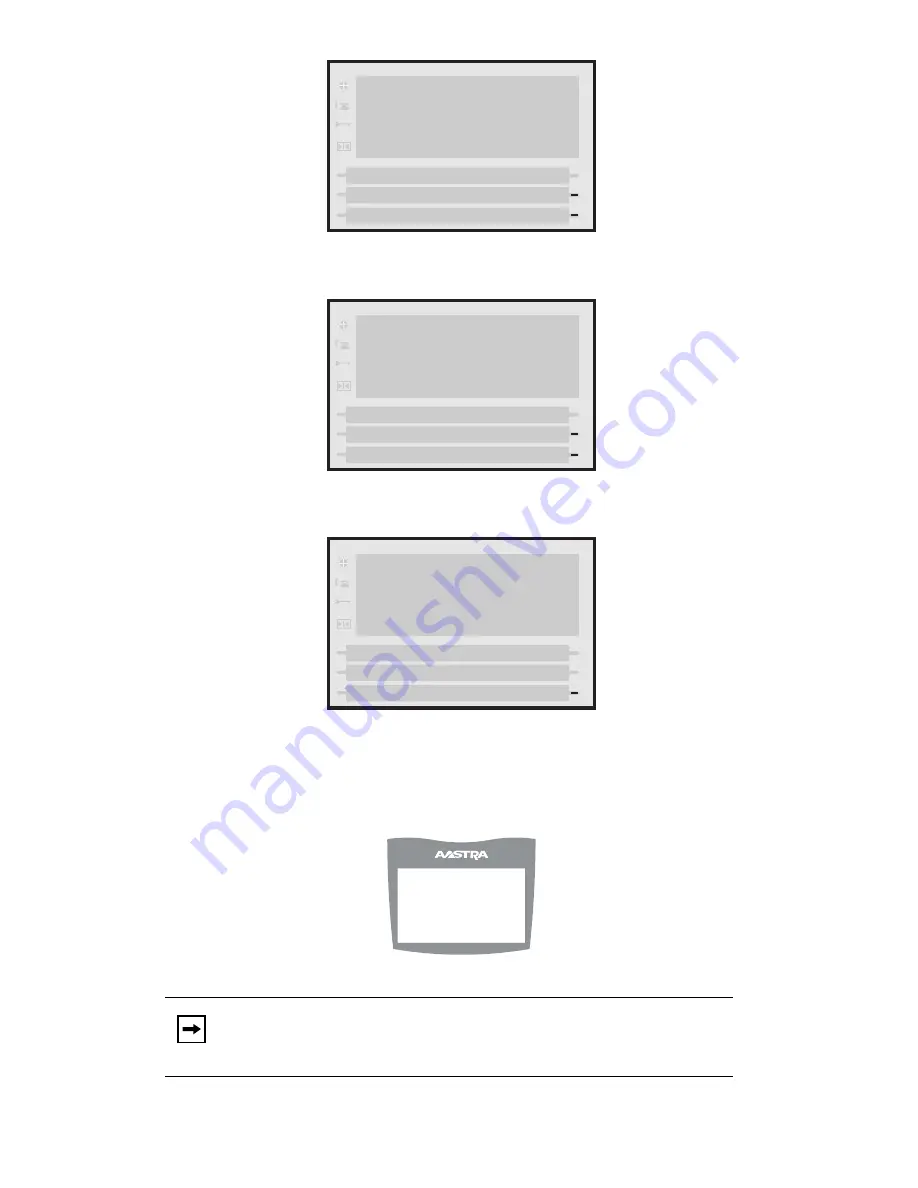
183
Model 57i CT IP Phone User Guide
Pairing and Unpairing Cordless Handset to Base
4.
Select
Done
. The following screen displays on the base phone.
Upon success or failure of unpairing, one of the following screens displays on the
base phone.
Failed Removal
Successful Removal
5.
If required, on the 57i CT cordless handset press
Â
.
6.
Select
Hset pairing
.
Note:
If the handset is not paired, the softkey is labeled as
Pair
instead of
Remove
.
Options List
Done
Cancel
Attempting to remove
Wait...
Options List
Done
Cancel
Removal failed
Try again
Options List
Done
Removal successful
7
-
Hset pairing
´
½
= Scroll
Remove
Summary of Contents for 57I CT
Page 1: ...57i CT IP Phone User Guide Release 2 1 41 001202 00 Rev 02 ...
Page 4: ......
Page 124: ...116 Model 57i CT IP Phone User Guide Making Calls Using Intercom ...
Page 224: ......
Page 226: ......
Page 235: ......






























