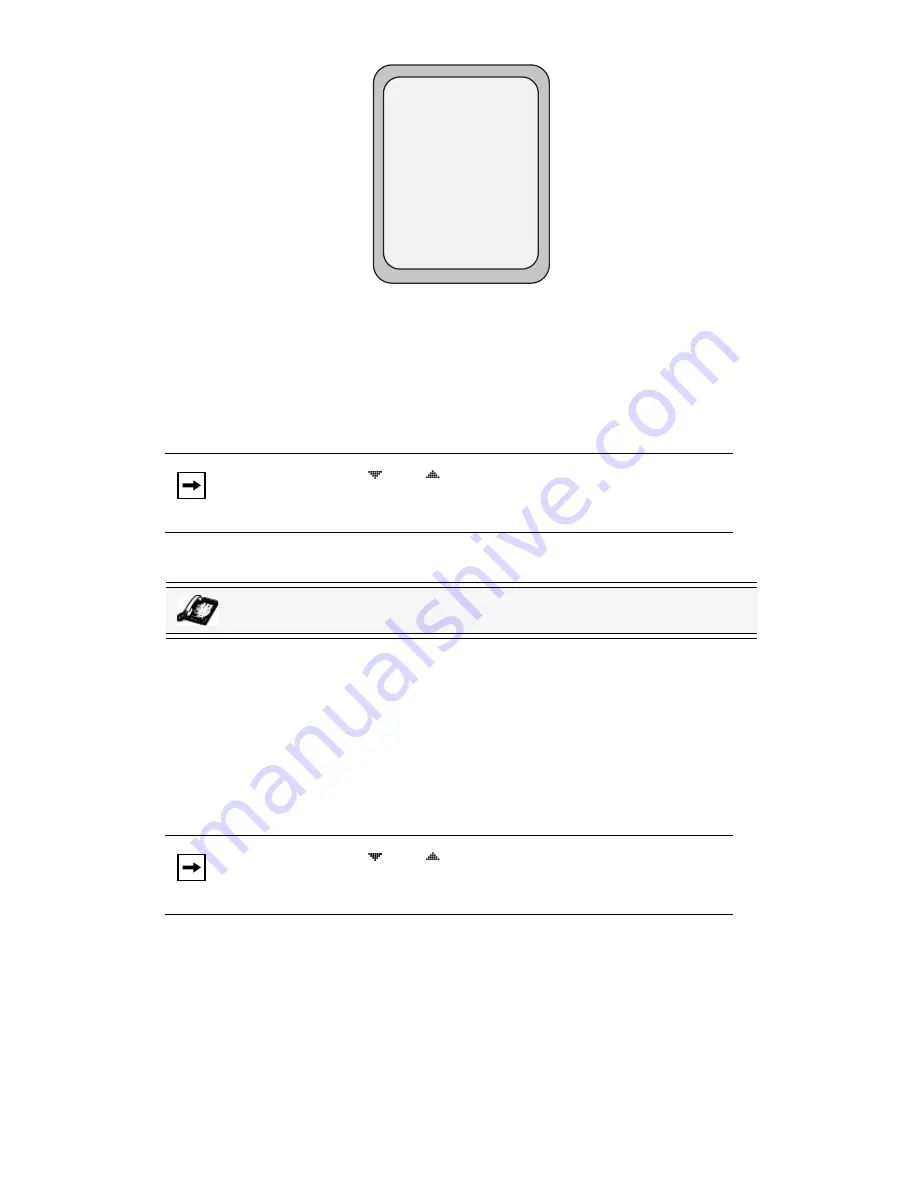
128
Model 57i CT IP Phone User Guide
Handling Calls
4.
Press the
Conf
Key. A new line opens.
5.
Enter the phone number of Party 3.
6.
Wait for Party 3 to answer. When Party 3 answers, you can consult with them
before adding them to the conference.
7.
Press the
Conf
key again to add Party 3 to the conference. Party 1 (which is your-
self), Party 2, and Party 3 are all connected to a single conference.
8.
To drop a party from the conference, press the
Conf
key once more.
Joining Two Active Calls in a Single Conference
1.
Begin with active calls on two different lines (for example, Line 1 and Line 2 have
active calls).
2.
Press the
Line
key for which you want to conference the two calls together (for
example, Line 1).
3.
Press the
Conf
key
.
4.
Press the
Line
key that has the second active call (for example, Line 2).
5.
Press the
Conf
key. The two active calls link into a conference call on Line 1.
Note:
You can use
and
to scroll through and see the numbers and
names (if available) of the parties in the conference call. When a name is
displayed, pressing
4
drops the displayed party from the call.
IP Phone UI
Note:
You can use
and
to scroll through and see the numbers and
names (if available) of the parties in the conference call. When a name is
displayed, pressing
4
drops the displayed party from the call.
L2
John Smith
Dial
Conf
Xfer
>7788
Summary of Contents for 57I CT
Page 1: ...57i CT IP Phone User Guide Release 2 1 41 001202 00 Rev 02 ...
Page 4: ......
Page 124: ...116 Model 57i CT IP Phone User Guide Making Calls Using Intercom ...
Page 224: ......
Page 226: ......
Page 235: ......






























