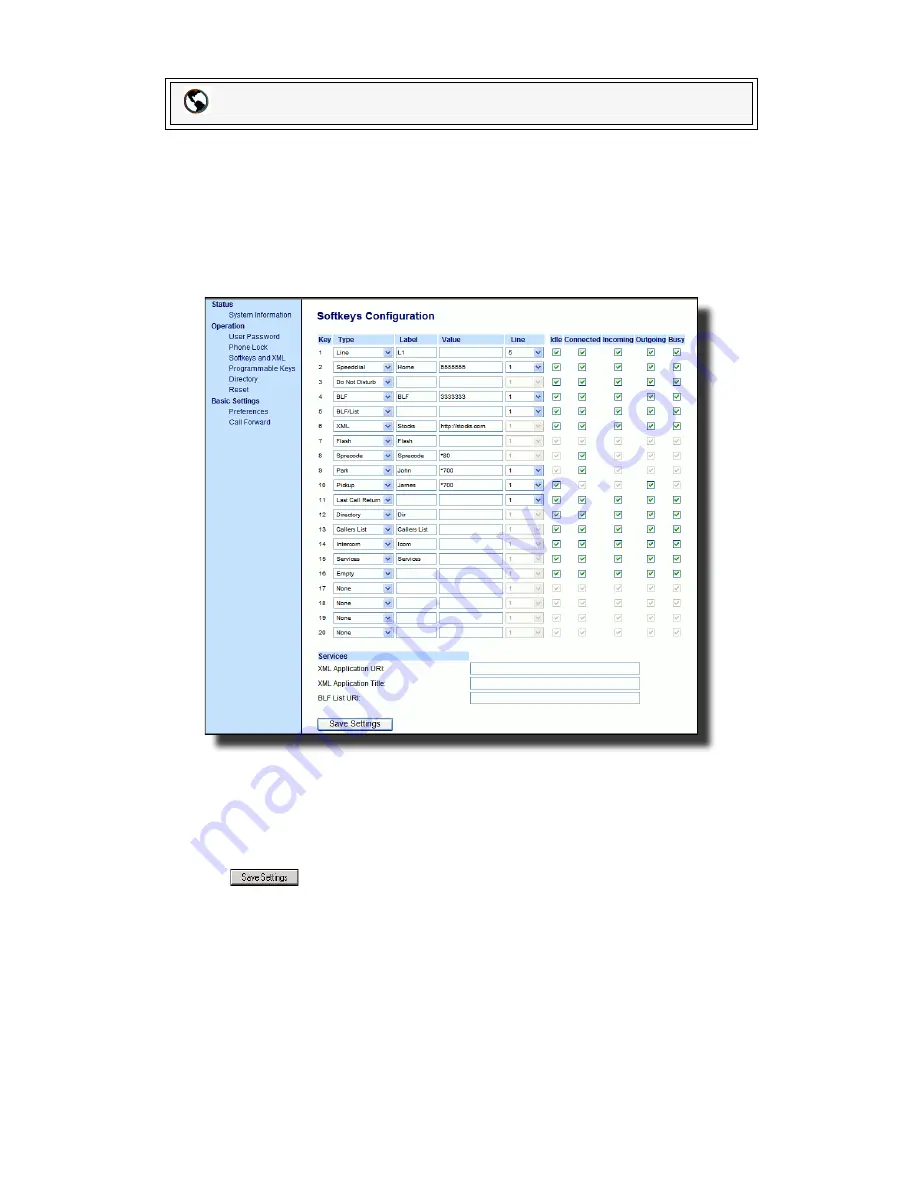
110
Model 55i IP Phone User Guide
Line Keys, Programmable Keys, and Softkeys
Deleting a Key
Use the following procedure to delete a key on the 55i IP Phone. The procedure
shows the softkey screen as an example.
1.
Click on
Operation->Softkeys and XML
.
or
Click on
Operation->Programmable Keys
.
or
Click on
Operation->Expansion Module <N>.
.
2.
For softkeys, select from
"Key 1"
through "
Key 20
".
or
For programmable keys, select from "
Key 1
" through "
Key 6
".
3.
In the "
Type
" field, select
none
.
4.
Click
to save your changes.
The key function is deleted from the IP phone memory.
Aastra Web UI
Summary of Contents for 55I
Page 1: ...55i IP Phone User Guide Release 2 1 41 001200 00 Rev 01 ...
Page 4: ......
Page 8: ......
Page 15: ...Model 55i IP Phone User Guide 7 Getting Started Idle Screen L1 John Smith Sat Jan 1 12 18am ...
Page 192: ......
Page 194: ......
Page 202: ......
Page 203: ......






























