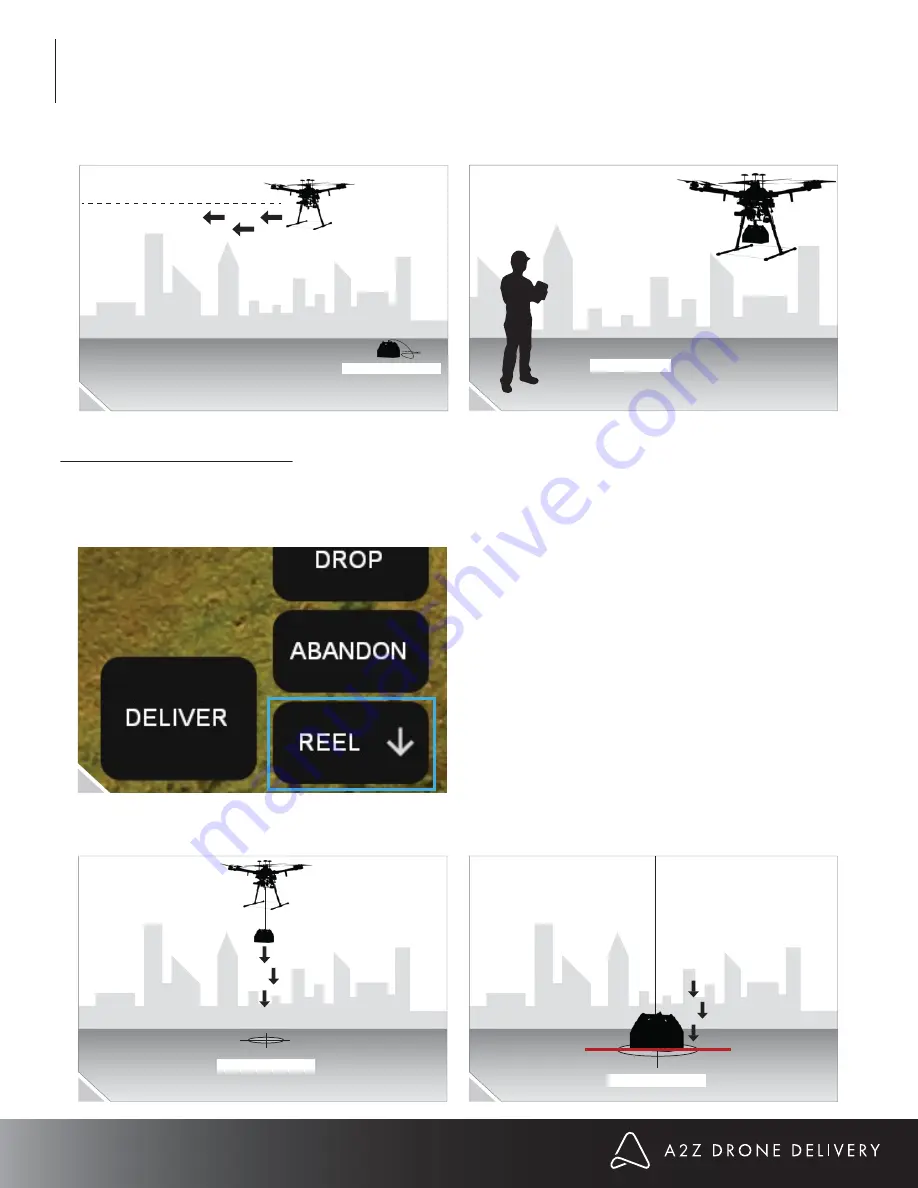
31
OPERATION
9.
Fly back to the take off point, leaving behind the tether and payload.
ABANDONED PAYLOAD
5.5 Deliver (Reel Down)
1.
Follow steps 1-4 in the previous section (5.4).
2.
Press REEL DOWN.
3.
The payload begins its descent and is slowly lowered to the ground by the motor. The payload reaches the
ground and motor automatically stops.
DELIVERY LOCATION
LOWERS SLOWLY BY MOTOR
DELIVERY LOCATION
AUTOMATICALLY STOPS
TAKE OFF POINT
Summary of Contents for RDS1
Page 1: ...RDS1 USER MANUAL ...
























