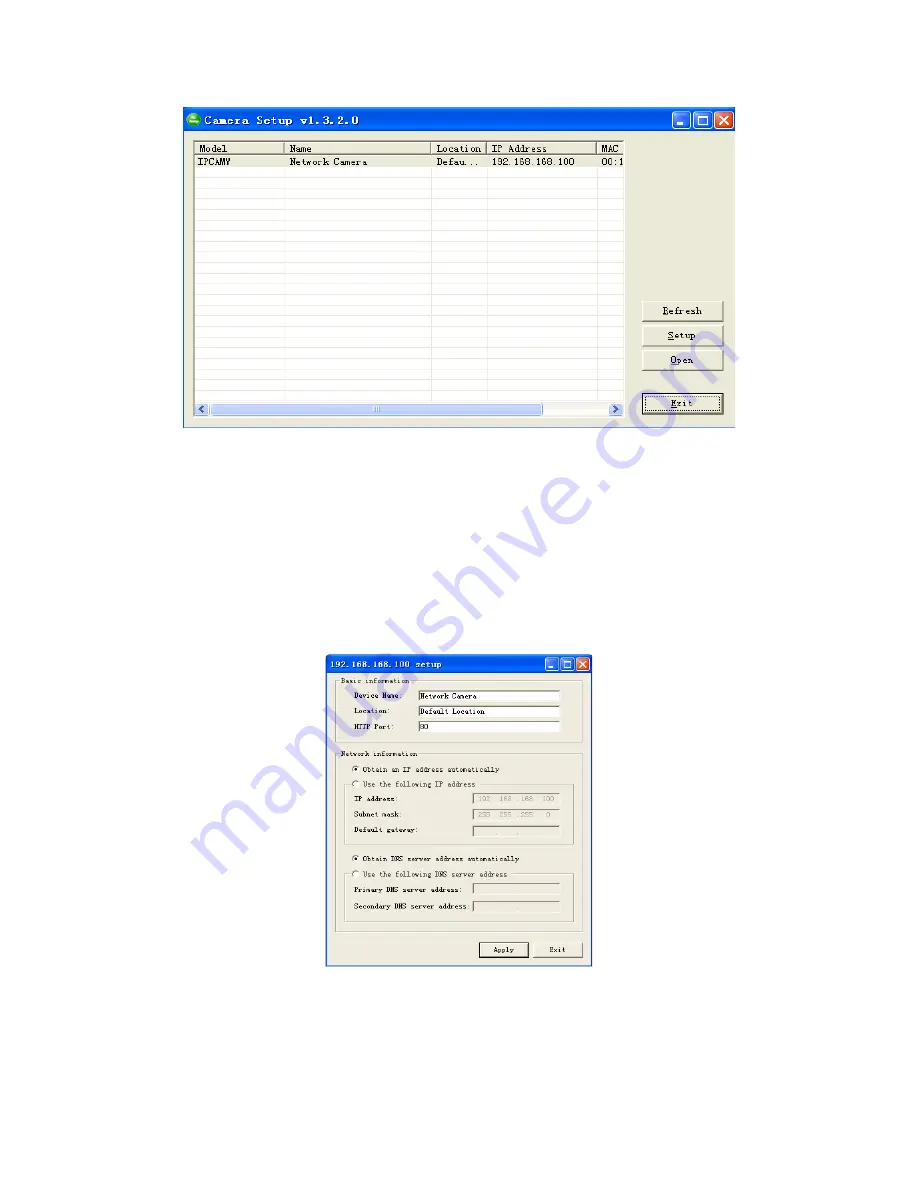
11
[Refresh]
Click
Refresh
to search for cameras on the local network.
[Setup]
Select the required camera and click
Setup
to configure the network settings for the camera.
[Open]
Select the required camera and click
Open
to access the camera via a web browser.
[Exit]
Click
Exit
to exit the Camera Setup window.
Note:
Select and double click one of the cameras from the Device list, to open the camera view via the web
browser.
Assigning an IP address to the Camera with Camera Setup
1. Launch Camera Setup program to detect cameras on the local network.
2. Click on “Setup” button and the following setup interface will pop up.
3. Enter a unique name for the camera, the location (optional) and leave the default port number as
80.“Obtain an IP address automatically” and “Obtain DNS server address automatically” are selected by
default, if you are confident enough to enter your own settings, you can do so by selecting “Use the following
IP address” and follow the guidelines on the next page. If however you wish to leave the default settings
please skip to
NETWORK CAMERA SCREEN AND SETUP WINDOW.
Summary of Contents for AWS-IR
Page 15: ...15 Operating Bar Click Enter you will see the screen...
Page 16: ...16...
Page 21: ...21 Stream Setup...
Page 36: ...36 Format SD Card To format SD card all files will be lost after formatting the card Task...
Page 38: ...38...
Page 64: ...64 SPECIFICATIONS...
Page 67: ...67...
Page 68: ...68...
Page 70: ...70...


























