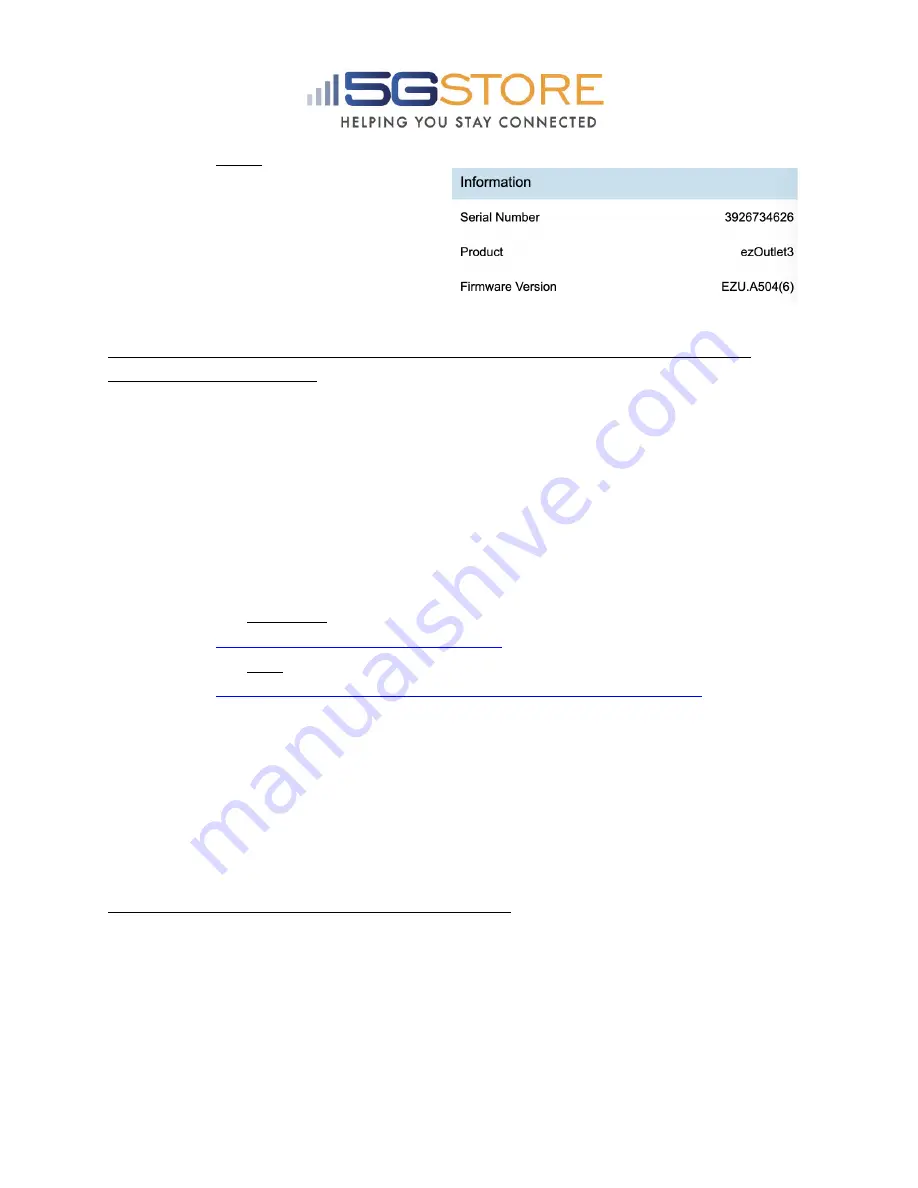
d. Week : shows the current
day
6.
Information
:
a. Serial Number
b. Product
c. Firmware Version
Section 3: Configuration via Local Web Administration Page (no Cloud4UIS
account or app needed):
If you do not want/ need to use the mobile application or Cloud4UIS account, you will
need to locate the IP address your router is assigning to the EZ-62B. This IP address
will get you to its web administration page where you can configure settings. If you’re
not familiar with how to locate IP addresses connected to your network, we recommend
using either the Windows Utility program or LanScan for Mac users.
1. Make sure that your computer is connected to the same router as your EZ-62B
2. Locate the IP address of your EZ-62B using the following:
a. For
Windows
: Download the Windows Utility program at
https://3gstore.com/ipswitchupdates
b. For
Mac
: Download LanScan
https://itunes.apple.com/us/app/lanscan/id472226235?mt=12
3. Click
Lan your Scan
to find IP addresses on your network. Locate the one with
vendor listed as
Mega System Technologies
4. Open a web browser and enter the IP address listed here. Click
Go/ Enter
in
your browser and you will be taken to the administration page for configuration
5. You will be prompted to log in once the web browser loads the administration
page. The default credentials are: admin / admin
Local Web Administration Configuration Menu:
On each configuration page you will have the option to
Confirm
or
Revert
settings.
Clicking
Confirm
will SAVE your settings. Clicking
Revert
will default them back to the
original configuration setting.















