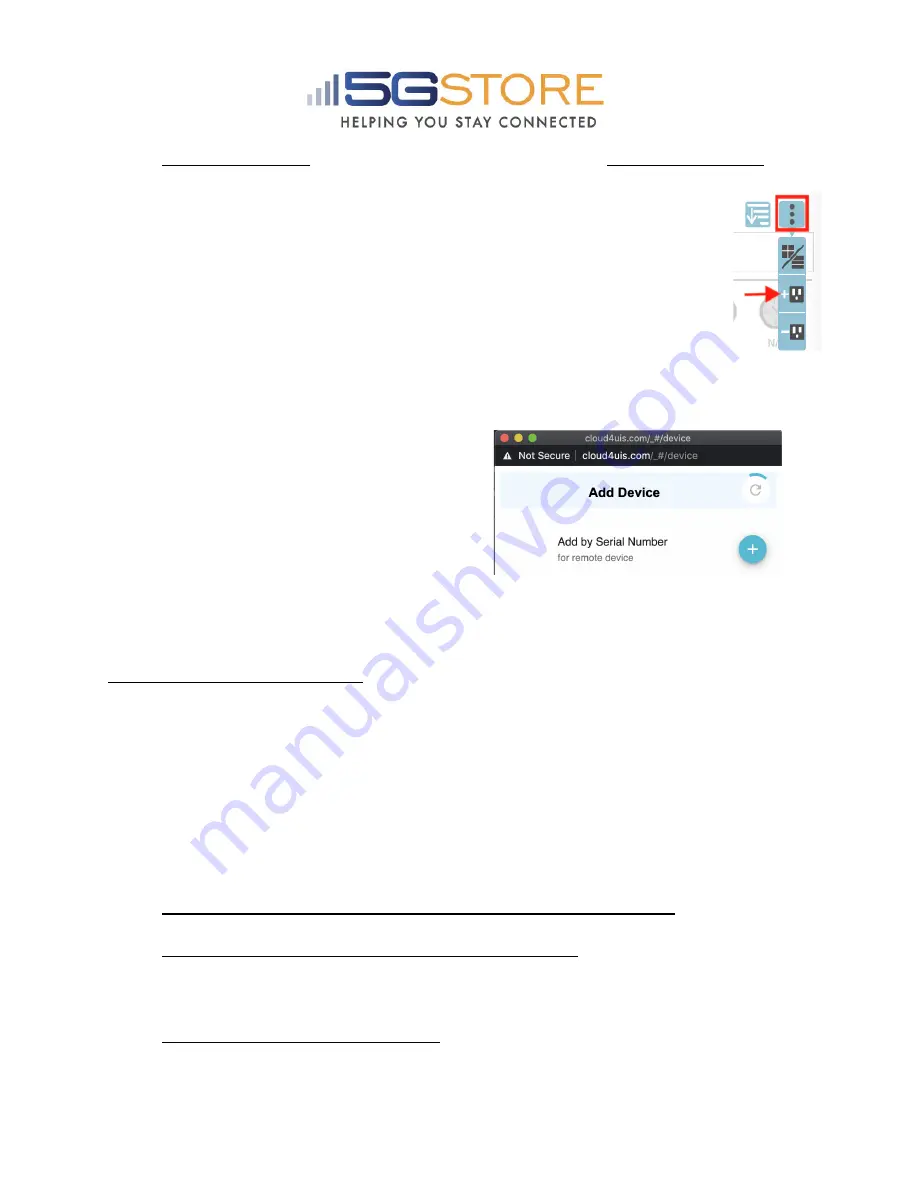
3. Via the mobile app - select
Add Device
at the top right; Via Cloud4UIS.com -
select the
3 vertical dots button
at the top, then the
+Outlet button
a. If you are connected to the same LAN as the EZ-62B, the
cloud will automatically detect it by its local IP address and
display its serial number. Click the
+
button to the right of this
to continue
b. If you are on location, but connected to a different LAN than
the EZ-62B, click the
+
button next to
Add by Serial Number
to continue. The next screen will prompt you to
unplug the
Ethernet LAN cable from EZ-62B for 1 second and plug it back in
.
This will enable
Add Mode
(LEDs will flash one after another)
4. The next screen will prompt you to
enter the Device’s ID (found on the
bottom of your EZ-62B). Click
Next
5. You should now see
Completion
,
which indicates your device has been
added.
6. Click
Done
and you will be taken back
to the Device List page.
7. You may now click on your EZ-62B from here to configure settings
Configuring your EZ-62B:
This can be done 3 different ways:
Section 1
: ezDevice mobile application
Section 2
: Cloud4UIS website (i.e. Cloud Account)
Section 3
: Local web administration page (must be connected through a computer on
the same router as the EZ-62B)
NOTES:
●
Saving a copy OR restoring a copy of your configuration settings can only be
done via the Local Web Administration page
●
Each EZ-62B can only be added to an account once . If you need to change that,
you will need to remove the device from your account first and then another user
will be able to add - OR - use the Share feature to allow other users to manage
the device
●
The 1st user who adds the EZ-62B to their account becomes the device ‘owner’















