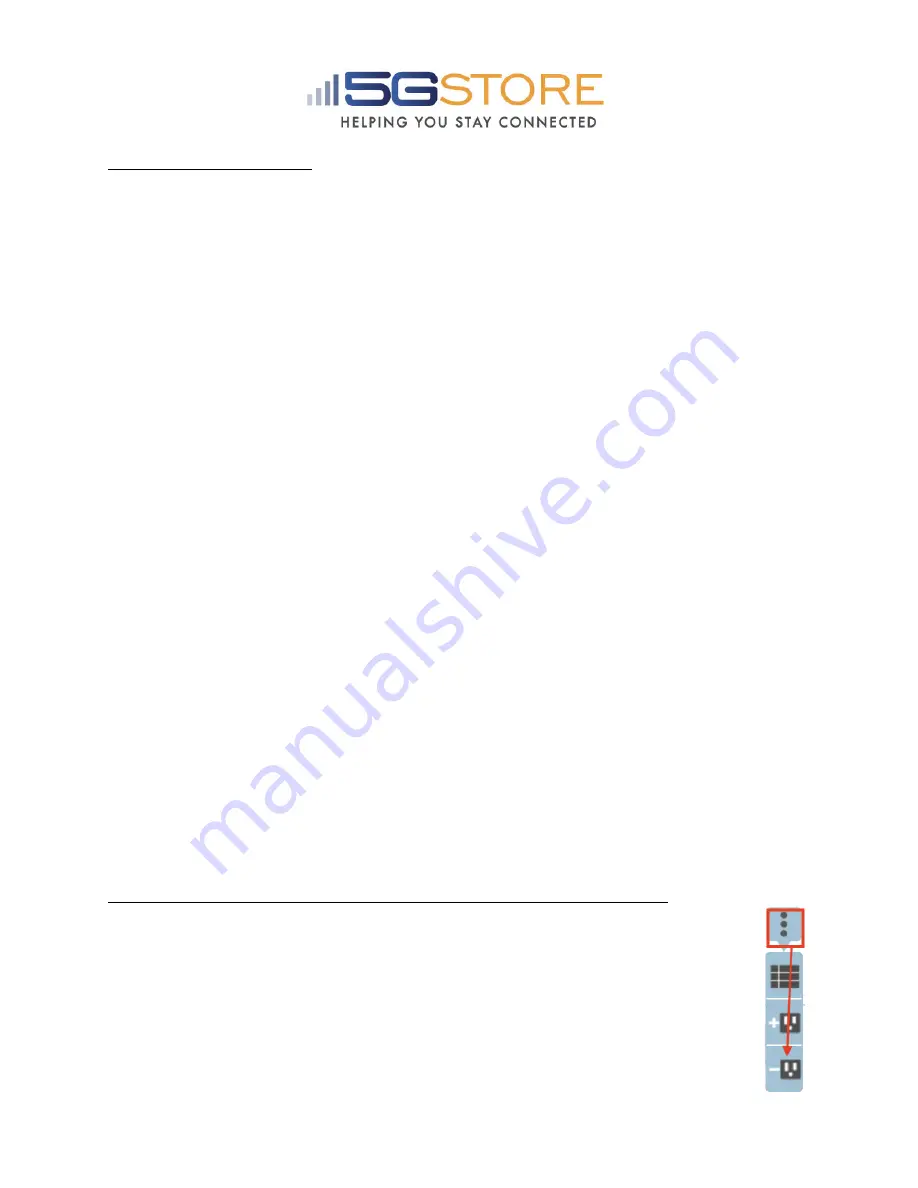
Upgrading Firmware :
Firmware can ONLY be done using the iOS/Android application, while on the local
network. Firmware cannot be downgraded or upgraded to a specific version. When
upgrading, it will automatically upgrade the outlet to the most current version of
firmware.
1. Open the ezDevice app and select your EZ-62B from the list
2. On the next screen, select
More
from the bottom right
3. Select
Device Upgrade
from the next screen
4. Your EZ-62B should be listed here (along with any others you have saved).
NOTE: If you don’t see your EZ-62B listed, click the Search in LAN button.
If the
app still cannot locate your EZ-62B, click Manual Upgrade at the top
5. Once an outlet is selected, a pop up will appear indicating the Version it will
upgrade to, along with the steps listed below.
NOTE: If your outlet was NOT
found, you will need to manually enter the Device’s IP address
a. Write down device LAN IP (for recovery)
a. All settings will reset to default. Go to device’s LAN interface to save
settings
b. Device will reboot after upgrade
c. Red light flashes while loading/ upgrading then goes solid before the
sequence below occurs
d. LED sequence during firmware update:
Internet
&
Auto Reset
LEDs will
blink
e. Device clicks and reboots and you get indication that upgrade successful
6. Click
Yes
to begin the upgrade process.
7. You should first see a pop up showing
Upgrading
with a spinning wheel,
followed by a progress bar
8. The upgrade takes about 1-2 minutes and once finished, you’ll see an
OK
button
How to Remove Users and Reset Using Function Button
1. Press and hold the
Function
button for
10 seconds.
The
Internet
and
Cloud Link
LEDs will blink. Release the button.
2. Log into your Cloud4UIS account and
Remove
the EZ-62B from the
Device List. Via the mobile app - look for
Remove Device
at the top. Via
Cloud4UIS.com - look for the
-Outlet button















