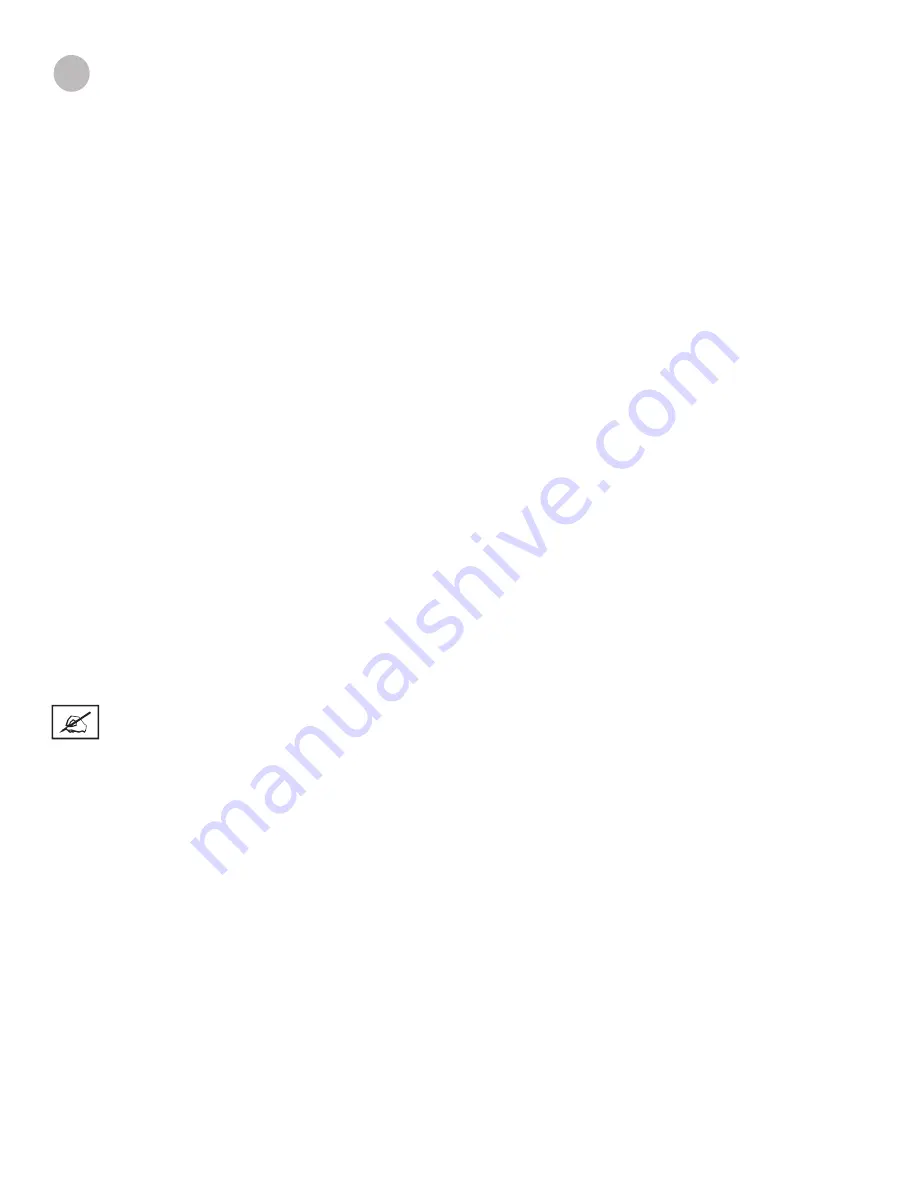
3D Systems, Inc.
6
COPYRIGHT
© 2015 by 3D Systems, Inc . All rights reserved . Subject to change without notice . This document is copyrighted and contains proprietary
information that is the property of 3D Systems, Inc . The licensed user, in the name of whom this document is registered (the “Licensed
User”) does not have the right to copy, reproduce, or translate this document in any way or to any media without the prior written
consent of 3D Systems, Inc . No copies of the document may be sold or given to any person or other entity .
ProJet®, the 3D logo and VisiJet® are registered trademarks of 3D Systems, Inc .
IMPROVEMENTS
3D Systems may (but shall not be obligated to) make improvements to this document from time to time . However, the Licensed User
acknowledges that at any time after the expiration of the date of issuance, 3D Systems may institute a periodic charge or fee payable
by the Licensed User in return for ongoing receipt of improvements . It is the responsibility of the Licensed User to provide 3D Systems
with current information as to its name and address . The Licensed User also undertakes to notify 3D Systems promptly in the event that
it considers any of the data contained in this document to be incomplete or erroneous in any respect, in connection with Licensed User’s
particular use or generally .
FCC NOTICE
This equipment has been tested and found to comply with the limits for a class A digital device, pursuant to Part 15 of the FCC
Rules . These limits are designed to provide reasonable protection against harmful interference when the equipment is operated in
a commercial environment . This equipment generates, uses, and can radiate radio frequency energy and, if not installed and used
in accordance with the instruction manual, may cause harmful interference to radio communications . Operation of this equipment in
a residential area is likely to cause harmful interference in which case the user will be required to correct the interference at his own
expense .
Changes or modifications not expressly approved by 3D Systems could void your authority to operate this equipment.
RADIO FREQUENCY TRANSMISSION
This product generates 13.56 MHz using an Inductive Loop System as a Radio Frequency Identification device (RFID). This RFID
device complies with the requirements specified in FCC Part 15, Industry Canada RSS-210, European Council Directive 99/5/EC, and
all applicable local laws and regulations .
Operation of this device is subject to the following two conditions: (1) this device may not cause harmful interference, and (2) this device
must accept any interference received, including interference that may cause undesired operation .
The device referenced in this guide contains transmitter, FCC ID: 2ADGF-SKTKM2 IC: 12666A-SKTKM2
Access to the transmitter for service technicians is available through common enclosure access methods including use of common tools
and removal of covers .
NOTE: Changes or modifications to this equipment not specifically approved by 3D Systems may void the user’s
authority to operate this equipment .
LIMITATIONS OF WARRANTY AND LIABILITY
This information is provided by 3D Systems for the convenience of its customers . It is believed to be reliable, but NO
REPRESENTATIONS, GUARANTEES, OR WARRANTIES OF ANY KIND ARE MADE AS TO ITS ACCURACY, FITNESS FOR A
PARTICULAR USE, OR THE RESULTS TO BE OBTAINED THEREFROM . The information is based in whole or in large part on
laboratory work and does not necessarily indicate performance in all conditions . Notwithstanding any information provided by 3D
Systems or its affiliates, the customer remains fully responsible for determining which federal, state, or local laws or regulations, or
industry practices are relevant to activities in which it engages, as well as assuring that those laws, regulations, or standards are
complied with under actual operating conditions, and 3D Systems undertakes no responsibility in these areas .
IN NO EVENT WILL 3D Systems BE RESPONSIBLE FOR DAMAGES OF ANY NATURE, INCLUDING SPECIAL OR
CONSEQUENTIAL DAMAGES, RESULTING FROM THE USE OF OR RELIANCE UPON THIS INFORMATION . THE CUSTOMER
ASSUMES ALL RISK RESULTING FROM THE USE OF THIS INFORMATION . Customers use of the materials that follow is an
acknowledgment of its agreement to the foregoing . Any customer not wishing to be bound should return this material to 3D Systems .
Nothing contained herein is to be considered as permission, recommendation, nor as an inducement to practice any patented invention
without permission of the patent owner .
3







































