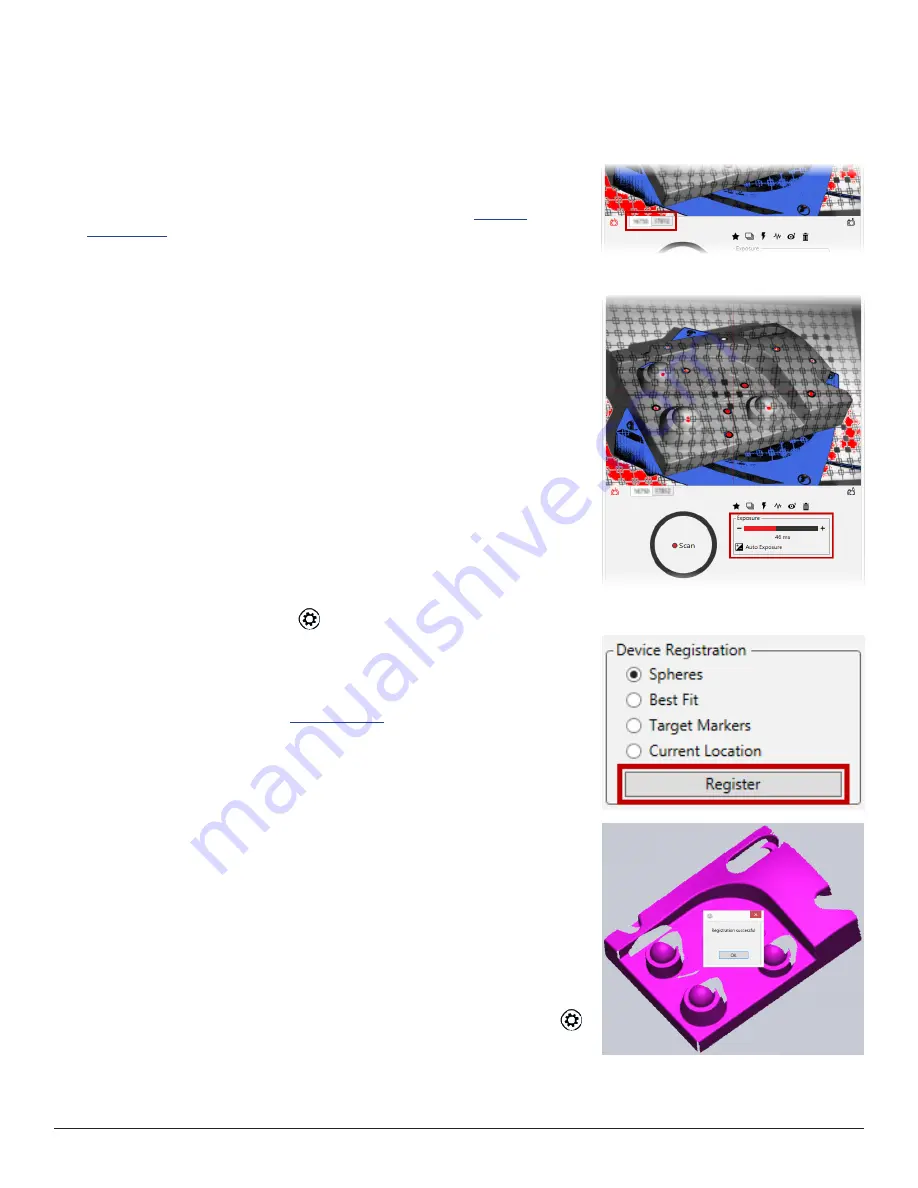
3D Systems, Inc.
12
SCAN AN OBJECT USING MULTIPLE SCANNERS
Note: It is not recommended that you use scanner setup mixed with different type of the Geomagic Capture Series 3D
scanners.
1.
Place either the partifact or another object on the stable plate and position the scanners around the part.
2.
Enter the scanning command in your Geomagic application to connect scanners.
3.
After the Geomagic Capture application is initiated, check if the scanners have been
connected properly.
Note: If you have an issue with the scanner connection, see
Network
Configuration
.
4.
Set the center of projected pattern close to the camera focus.
The red cross-hairs shows the camera focus and the gray grid on the object shows the projected pattern.
5.
Adjust the Exposure setting for the first scanner to get an ideal scan.
6.
Adjust the Exposure setting for the other scanners.
Note: You can set the scanning settings for each connected scanner by
navigating the scanner tabs.
7.
Go to Settings by clicking
Settings
to register the position of the connected scanners.
8.
Select the desired registration methods for the scanners, then click
Register
.
Note: If a part has spherical features more than three, for example, you can
register the position of the scanners into one coordinate system with the
Spheres registration method by detecting the center of spheres placed on the
part. For more information, see
.
9.
If you receive a “
Registration successful
” message, check the results and click
OK
to accept the registration results.
Note: If the registration failed, you can manually align scans in your Geomagic
application, and then in Geomagic Capture use the current position to register
the position of the scanners.
Perform the following steps to manually update transforms:
a) Click
Accept
(or
OK
) to keep the scans.
b) Go to the alignment command provided in your Geomagic application.
c) Manually align the scans by using the alignment command.
d) Enter the scanning command, then go to Settings by clicking
Settings
to
update the transforms to the application.
e) In the Device Registration, select
Current Location
, then click
Register
to
update the transforms that has been created from the last scan alignment.
The alignment results will be updated and used for later scanning. In the Device Status, check the registration status in
each device if it says
OK
.

























