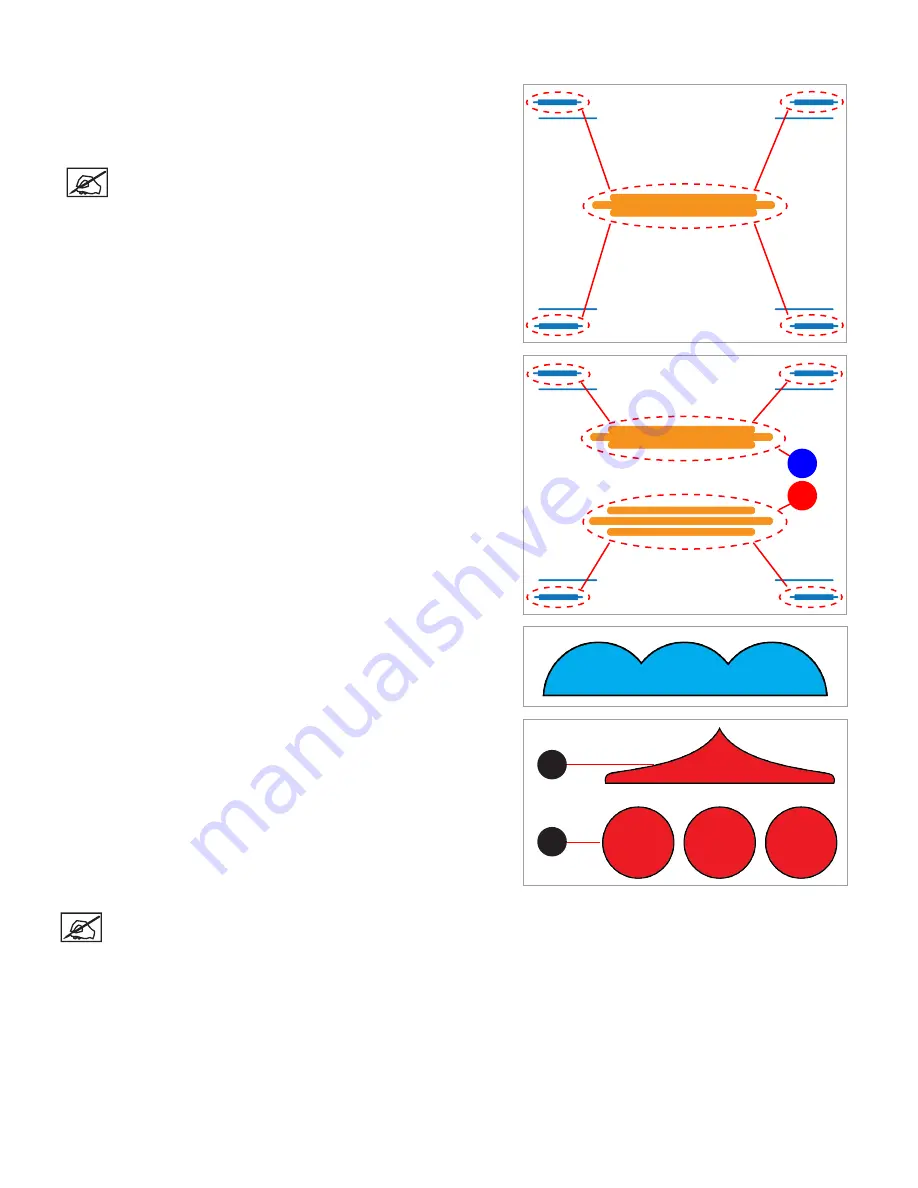
32
3D Systems, Inc
.
Reading the Print Pad Level Calibration Print
Correct Print Pad Level
The Print Pad Level is correct when each of the four (4) corner calibration
points have no gaps between the Print Pad Level calibration lines and the
baselines.
NOTE:
Before making any adjustments to the Print Pad Level,
the Z-Gap must be correct.
Incorrect Print Pad Level
In the illustration, there is an incorrect gap between the Print Pad Level
calibration lines and the baselines on the front of the print pad and no gap
between the Print Pad Level calibration lines and the baselines on the back
of the print pad. The front of the print pad needs to be raised.
To correct the Print Pad Level in this instance, turn the front print pad
adjuster knob counter-clockwise (left) 1-step. Reprint the file and verify that
all four corner calibration points are correct.
Acceptable Print Pattern
The Print Pad Level calibration file should print with no gap between the
Print Pad Level calibration lines and the baselines. The illustration indicates
an acceptable print pattern from a profile view.
No Gap
Unacceptable Print Patterns
If the gap between the print pad and the print jet nozzles is too small, the
Print Pad Level calibration lines will press in and scrape the baseline. If
all four corner calibration points appear like the pressed profile illustration
(A), turn the three (3) print pad adjuster knobs clockwise (right) 1-step to
increase the gap. Reprint the Print Pad Level calibration print again.
If there is a gap between the Print Pad Level calibration lines and the
baselines like the illustration (B), turn the three (3) print pad adjuster knobs
counter-clockwise (left) 1-step to decrease the gap. Reprint the Level Gap
calibration print.
NOTE:
Once all four corner Print Pad Level calibration points are correct, verify the Z-Gap to ensure that it is still correct.
Front
Back
Front
Back
√
X
Gap
Pressed
B
A





















