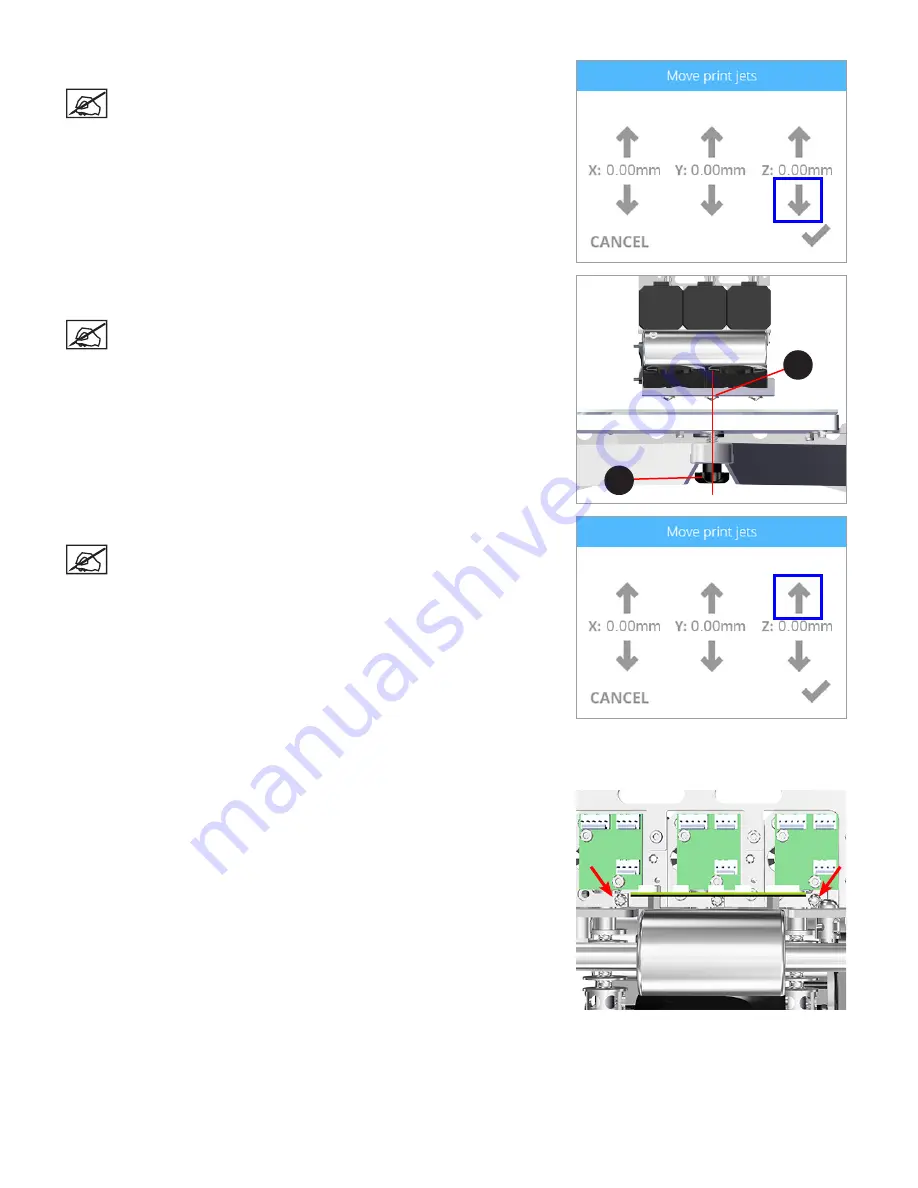
23
3D Systems, Inc
.
46. Select the Z: down arrow until it reads -0.50.
NOTE:
Visually inspect the gap between the tip of print jet 2 and the print
pad for printers with 2 or 3 print jets. If there is still no gap, press the Z:
down arrow until there is a gap.
47. Press the X and Y adjustment arrows until print jet 2 (A) is closely aligned
above the front print pad adjustment knob (B).
NOTE:
The vertical red line in the illustration demonstrates an
approximate alignment of print jet 2 and the front print pad adjustment
knob.
48. Press the Z: up arrow until the nozzle of print jet 2 lightly touches the print pad.
NOTE:
If there is still a gap between the nozzle of print jet 2 and the print
pad, and the Z: up arrow will not raise the print pad further, rotate the
front print pad adjustment knob counter-clockwise until the nozzle lightly
touches the print pad.
49. Verify that the nozzles of print jet 1 and print jet 3 are also touching the printpad.
50. When all of the print jet nozzles lightly touch the print pad, power off the printer
and disconnect it from utility power.
51. Tighten the left and right print jet T10 torx screws.
52. Connect the printer to utility power and power on the printer.
53. Ensure the print pad is at its lowest position in the printer.
54. Power off the printer and disconnect it from utility power.
A
B






























