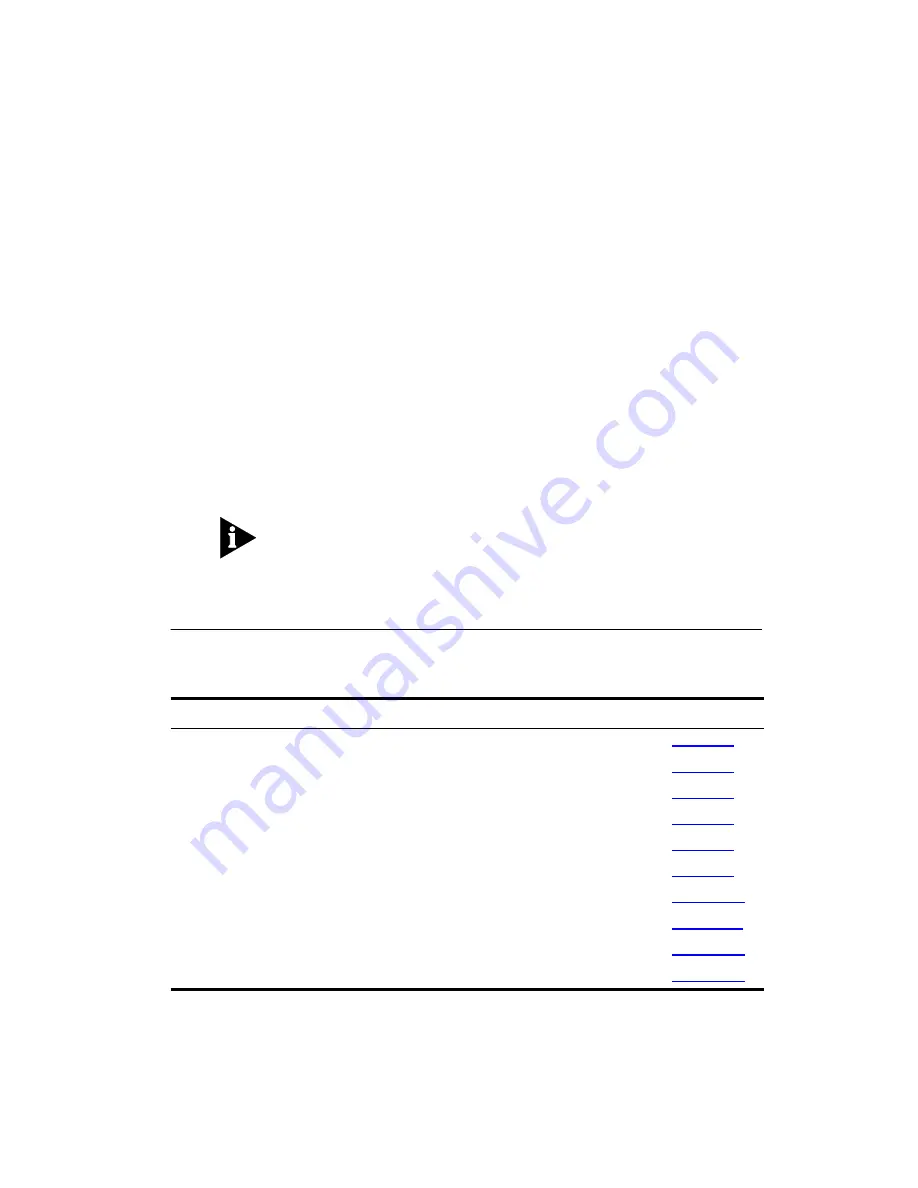
A
BOUT
T
HIS
G
UIDE
About This Guide provides an overview of this guide, describes
guide conventions, and tells you where to look for specific
information.
This guide describes how to install, configure, and troubleshoot
the 3Com
®
EtherLink
®
III ISA network interface card (called the
3C509B NIC in this guide).
This guide is for a variety of users from network administrators,
who are familiar with computers and understand Ethernet
networks, to small office and home users.
If the information in the README.TXT file differs from the
information in this guide, follow the information in the
README.TXT file on
EtherDisk
diskette 2. If a release note is
included, the release note contains the latest information.
How to Use This Guide
This table shows where to find specific information in this guide.
If you are looking for...
Turn to...
NIC version and installation information
Chapter 1
Windows 95 and Windows NT NIC installation setup information
Chapter 2
3Com Installation Wizard
Chapter 3
Windows 3.x procedures for installing and configuring the NIC
Chapter 4
Windows 95 and Windows NT troubleshooting
Chapter 5
Windows 3.x troubleshooting
Chapter 6
Specifications, connector pin assignments, and cable specifications
Appendix A
PACE advanced features
Appendix B
Crossover cable tips
Appendix C
Technical support
Appendix D
Summary of Contents for EtherLink III ISA 3C509B-COMBO
Page 12: ......
Page 22: ......
Page 54: ......
Page 64: ......
Page 84: ......
Page 100: ......
Page 105: ...NOTES ...
Page 106: ...NOTES ...
Page 107: ...NOTES ...
Page 108: ...NOTES ...
Page 109: ...NOTES ...
Page 110: ...NOTES ...














































