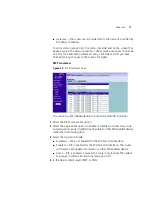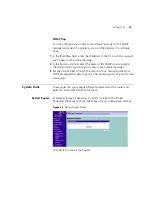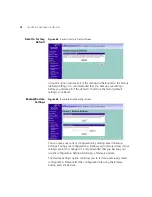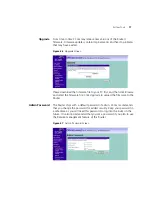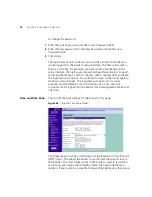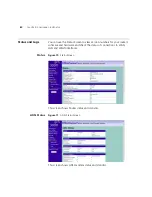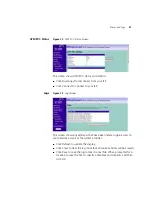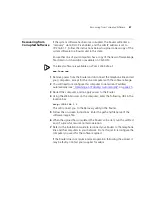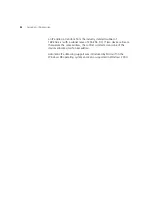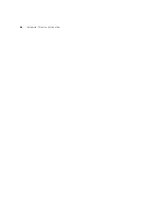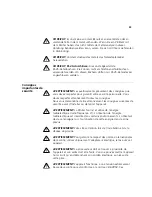Wireless Networking
85
4
Press and hold the
Reset
button on the rear panel (see
) for 5 seconds.
5
The Router will restart, and when the start-up sequence has completed,
browse to:
http://192.168.1.1
and run the configuration wizard. You may need to restart your computer
before you attempt this.
6
When the configuration wizard has completed, you may reconnect your
network as it was before.
Wireless
Networking
■
Ensure that you have an 802.11b or 802.11g wireless adapter for
each wireless computer, and that it is correctly installed and
configured. Verify that each Wireless computer has either Windows
95 or higher or MAC OS 8.5 or higher.
■
Verify that your wireless computers are configured to work in
Infrastructure mode and not Ad Hoc mode. The Router contains an
Access Point that is designed to operate in Infrastructure mode. Ad
Hoc mode is not supported by the Router.
■
If you have a wired and a wireless NIC in the same computer, ensure
that the wired NIC is disabled.
■
Check the status of the WLAN LED, it should be lit if wireless is
enabled and will flash when there is wireless activity. If not lit go to
and enable wireless networking.
■
Ensure that the TCP/IP settings for all devices are correct.
■
Ensure that the Wireless Clients are using the same SSID or Service
Area Name as the Router. The SSID is case-sensitive
■
Ensure that the encryption method and level that you use on your
clients are the same as those configured on the Router. The Router
cannot simultaneously support WPA and WEP encryption.
■
Ensure that you have the Wireless computer enabled in the list of
allowed MAC addresses if you are using MAC Address Filtering on the
Router.
■
If you are having difficulty connecting or are operating at a low speed
try changing the antenna positions on the rear of the Router. For more
effective coverage you can try reorientating your antennae. Place one
antenna vertically and one horizontally to improve coverage.