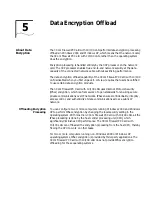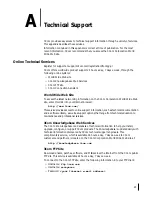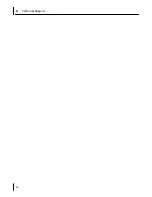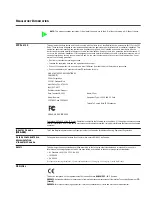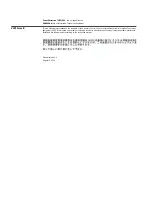Example: Creating a Security Policy
31
Creating a Filter
This sequence creates a filter for the policy.
The IP Filter List screen appears.
1
Click
Add
.
A new IP Filter List screen appears.
2
Enter a name for the filter and click
Add
.
The IP Filter Wizard starts.
3
Click
Next
.
The IP Traffic Source screen appears.
4
Click
Next
.
The IP Traffic Destination screen appears.
5
Select
A Specific IP Address
in the pull-down list.
The IP Address entry box appears on the IP Traffic Destination screen.
6
Enter destination IP address, and then click
Next
.
The IP Protocol Type screen appears.
7
Accept the default and click
Next
.
8
Click
Finish
to close the IP Filter Wizard.
9
Click
Close
to close the IP Filter List screen.
Binding the Filter
This sequence attaches the new filter to the policy.
The IP Filter List screen appears.
1
Enable the option for the new filter name and make sure the new filter name is
selected.
2
Click Next.
Creating the Filter Action
This sequence defines how the filter acts on the policy.
The Filter Action screen appears.
1
Click
Add
.
The Filter Action Wizard starts.
2
Click
Next
.
The Filter Action Name screen appears.
3
Enter a name (for example: 3DEW to the Server), and then click
Next
.
The Filter Action General Options screen appears.
4
Accept the default and click
Next
.
The screen Communicating with computers that do not support IPSec appears.
5
Accept the default value and click
Next
.
The IP Traffic Security screen appears.
6
Select
Custom
, and then click
Settings
.
The Custom Security Method Settings screen appears.
7
Enable the
Data integrity and encryption (ESP)
; check box and make the appropriate
selections in the Integrity and algorithms list boxes.