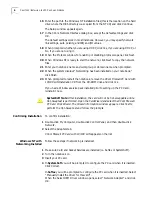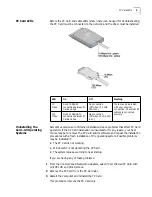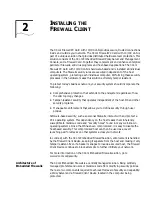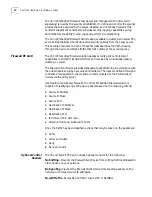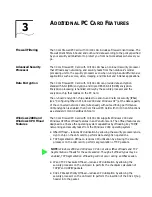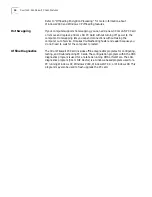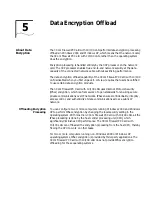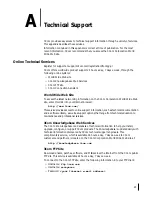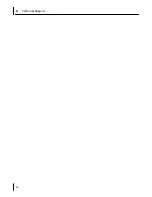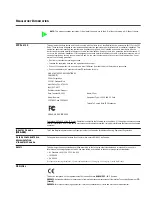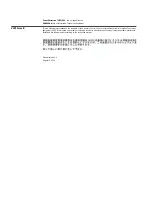20
C
HAPTER
4: A
DDITIONAL
3C
OM
S
OFTWARE
Viewing the Network
Card LEDs in the
Diagnostics Program
To view the LEDs in the 3Com Network Interface Card Diagnostics program:
1
Make sure the network card, the network driver, and the 3Com Network Interface
Card Diagnostics program are installed.
2
Open the Windows
Start
menu.
3
Select
Programs
, and then
3Com NIC Utilities.
4
Click
3Com NIC Doctor.
The 3Com Network Interface Card Diagnostics General screen appears and
displays following LEDs:
Link
—lights if there is a valid connection between the network card and the
network.
Transmit
—lights if the network card is transmitting information.
Receive
—lights if the network card is receiving information.
Viewing Network
Statistics
To view Network Statistics:
1
Make sure that the network card, the network driver, and the 3Com network card
Diagnostics program are installed.
2
Open the Windows
Start
menu.
3
Select
Programs
, and then
3Com NIC Utilities.
4
Click
3Com NIC Doctor.
The 3Com network card Diagnostics General screen appears.
5
Click the
Statistics
tab.
The Statistics screen appears.
The information is updated by the card driver every 5 seconds.
For a description of each statistic, click the question mark (?) in the upper right
corner of the screen, drag it over a statistic and click once. A pop-up box appears,
displaying information about the statistic.
6
Click
OK
to exit the diagnostics program. To go to another diagnostics screen, click
the associated tab.
Using the 3Com Icon in
the Windows System
Tray
The 3Com icon, which can be enabled to appear in the Windows system tray,
allows you to start the 3Com Network Interface Card Diagnostics program. It also
allows you to view the network card’s link speed and number of frames sent
and received.
Enabling the Icon
1
Make sure that the network card, the network driver, and the 3Com Network
Interface Card Diagnostics program are installed.
2
Open the Windows
Start
menu.
3
Select
Programs
, and then
3Com NIC Utilities.
4
Click
3Com NIC Doctor.