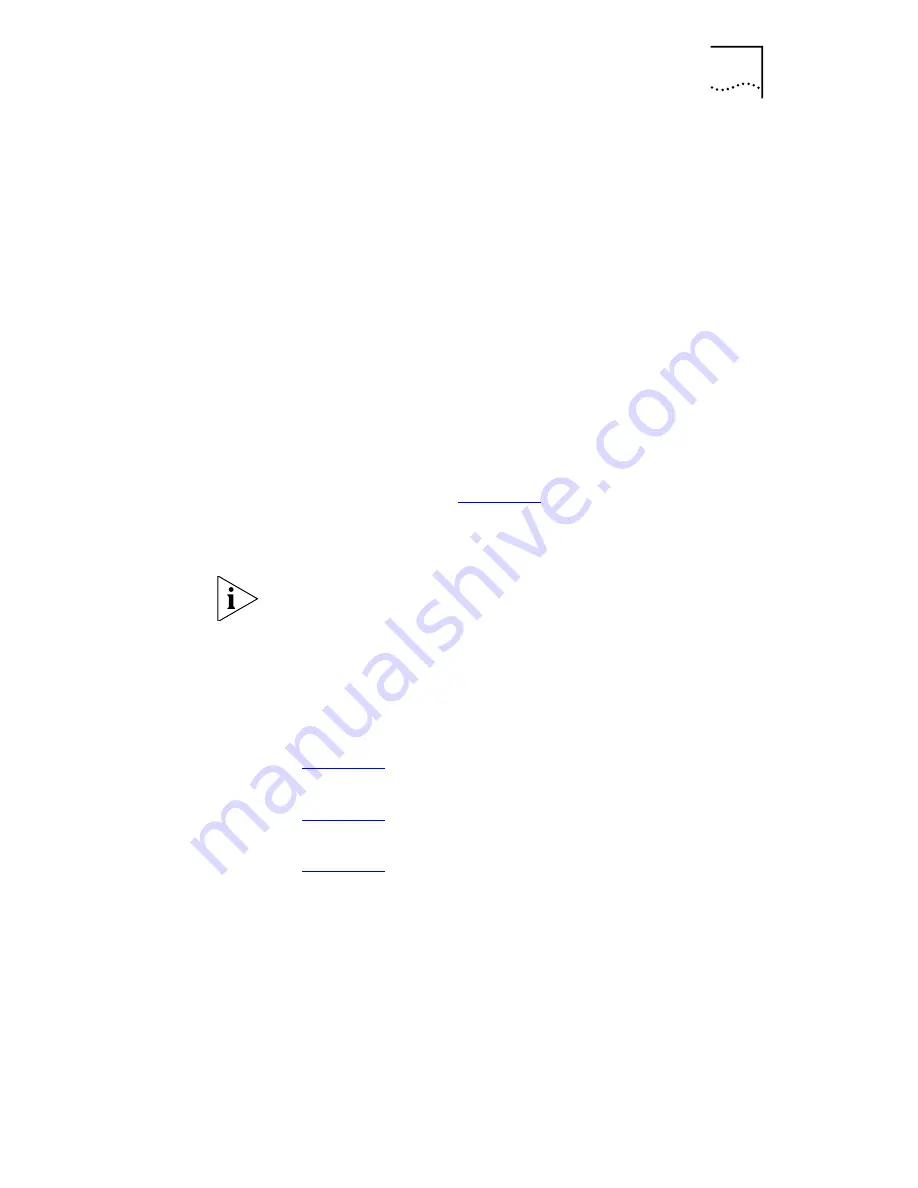
Attaching the Internet Firewall to the Network
33
using standard 10BASE-T cable, make sure that the
Uplink/Normal switch is in the Uplink position.
5
Turn on or restart the Internet access device.
6
Plug the Internet Firewall power supply into an AC power
outlet, and then plug the power supply output cable into
the power adapter socket.
7
Wait for the Power LED to stop flashing.
The Internet Firewall is designed to start up as soon as
power is supplied to it. Then it runs a series of
self-diagnostics to check for proper operation. During these
diagnostics, which take about 90 seconds, the Power LED
flashes.
8
Make sure that the Link LEDs are on for all ports that are
connected. If not, see
Chapter 6
for troubleshooting
information.
The Internet Firewall is now attached to the network.
By default, no traffic that originates from the Internet is
allowed onto the LAN, and all communications from the
LAN to the Internet are allowed. That is, all inbound
connections are blocked and all outbound connections are
allowed.
You can now configure the Internet Firewall. See the
following chapters for more information:
■
Chapter 3
for a quick setup guide for the Internet
Firewall.
■
Chapter 4
for full information about all the
configuration you can configure.
■
Chapter 5
for information about activating and setting
up the OfficeConnect Web Site Filter.
At frequent intervals, check the Internet Firewall for the
following:
■
The Alert LED is not continuously lit — if it is, there are
problems on your network.
■
The case vents are not obstructed.
■
The cabling is secure and is not pulled taut.
Summary of Contents for 3C16772 - OfficeConnect Web Site Filter
Page 8: ......
Page 16: ...16 ABOUT THIS GUIDE ...
Page 34: ...34 CHAPTER 2 INSTALLING THE HARDWARE ...
Page 126: ...126 CHAPTER 5 THE OFFICECONNECT WEB SITE FILTER ACTIVATION ...
Page 132: ...132 APPENDIX A CABLE SPECIFICATIONS AND PINOUT DIAGRAM Figure 52 Twisted Pair Pinouts ...
Page 158: ...158 APPENDIX E EXAMPLE CONFIGURATIONS ...
Page 172: ......
Page 178: ...178 INDEX ...






























