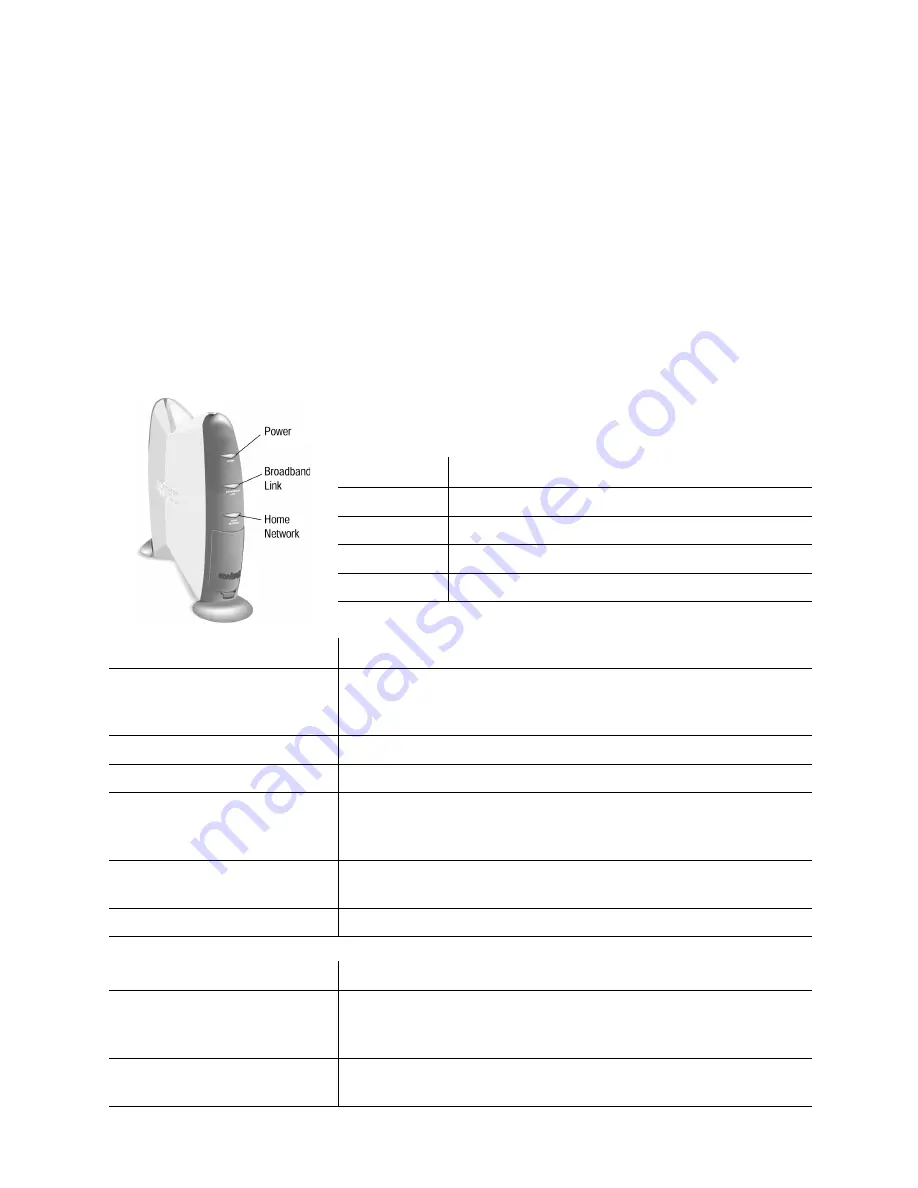
21
The HomePortal Indicator Lights
HomePortal indicator and status lights
The HomePortal has three indicator lights that can be used to diagnose installation and connection
problems. The following tables describe how to interpret the
POWER
,
BROADBAND LINK
, and
HOME
NETWORK
lights.
Power light Operating state
OFF
The HomePortal is not getting power.
Blinking green
The HomePortal is booting up.
Solid green
Power is on.
Solid red
System error. Contact Technical Support.
Broadband Link light
Operating state
OFF
No broadband signal is present. The HomePortal is not plugged into a power
outlet, or the HomePortal is not physically connected to your broadband
service.
Blinking orange
The HomePortal is attempting to establish a physical broadband connection.
Solid red
The HomePortal has not detected a broadband signal.
Solid orange
The HomePortal has established a physical broadband connection but was
not able to successfully connect to your Internet Service Provider, or has not
yet been configured.
Blinking green
The HomePortal is attempting to establish a connection to your broadband
service(s).
Solid green
The HomePortal is fully connected to your broadband service(s).
Home Network light
Operating state
OFF
The HomePortal is not plugged into a power outlet, or the HomePortal is not
connected to any computer or hub by way of HomePNA, USB, Ethernet, or
wireless.
ON
The HomePortal is connected to a computer or hub by way of HomePNA,
USB, Ethernet, or wireless.
















































