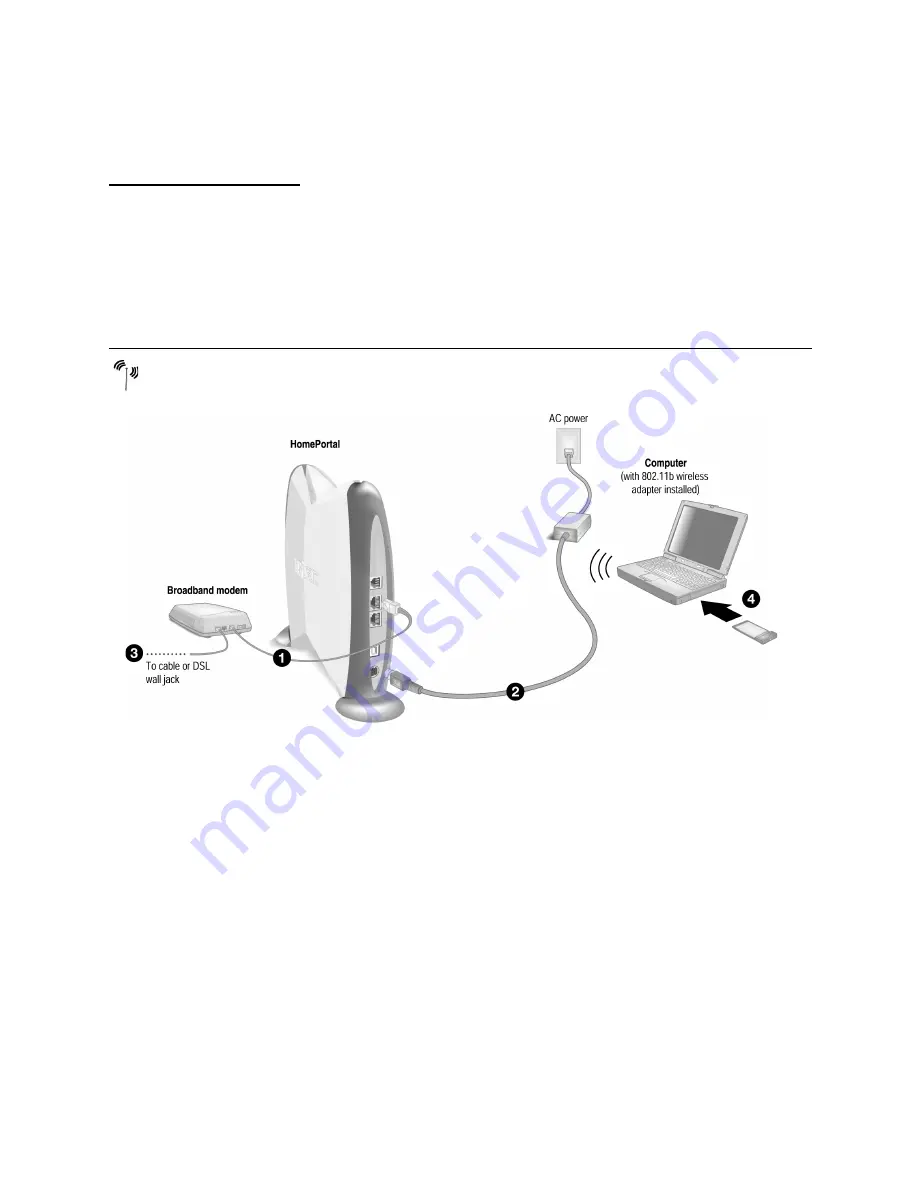
13
IMPORTANT:
Don’t forget to reboot your cable or DSL modem after new connections are made and make
sure that your modem is powered on before proceeding.
Check your connections
With your computer completely started, verify the
POWER
and
HOME NETWORK
indicator lights on the
front of the HomePortal are green. If they are not, see “Diagnosing connection problems” on page 22.
The
BROADBAND
LINK
indicator light will not turn green until the HomePortal software has been installed and
an Internet connection has been established.
Continue from here to Step 3 “Install the HomePortal Software” on page 15.
1.
Connect the Ethernet cable from your broadband modem to the
BROADBAND MODEM
port on the
HomePortal.
2.
Connect the provided AC power adapter from the HomePortal’s
POWER
port to an electrical outlet.
The green
POWER
light on the front of the HomePortal should come on.
3.
Connect the remaining cable from the broadband modem to your broadband service (cable or DSL
wall jack).
4.
Install your wireless adapter according to the manufacturer’s instructions (see note below).
Note:
If you use a 2Wire wireless adapter (PC card or USB adapter) for wireless networking, the
HomePortal Setup Wizard software automatically configures it to communicate with the HomePortal
during setup, but you will need to install the driver. See Appendix A for detailed installation instructions.
If you are NOT using a 2Wire wireless adapter, you will need to manually configure your adapter of choice
to communicate with the HomePortal BEFORE installing the HomePortal software. See Appendix B for
detailed configuration instructions.
Wireless Connection
Model 100W only
Requires a computer with 802.11b wireless adapter installed
















































