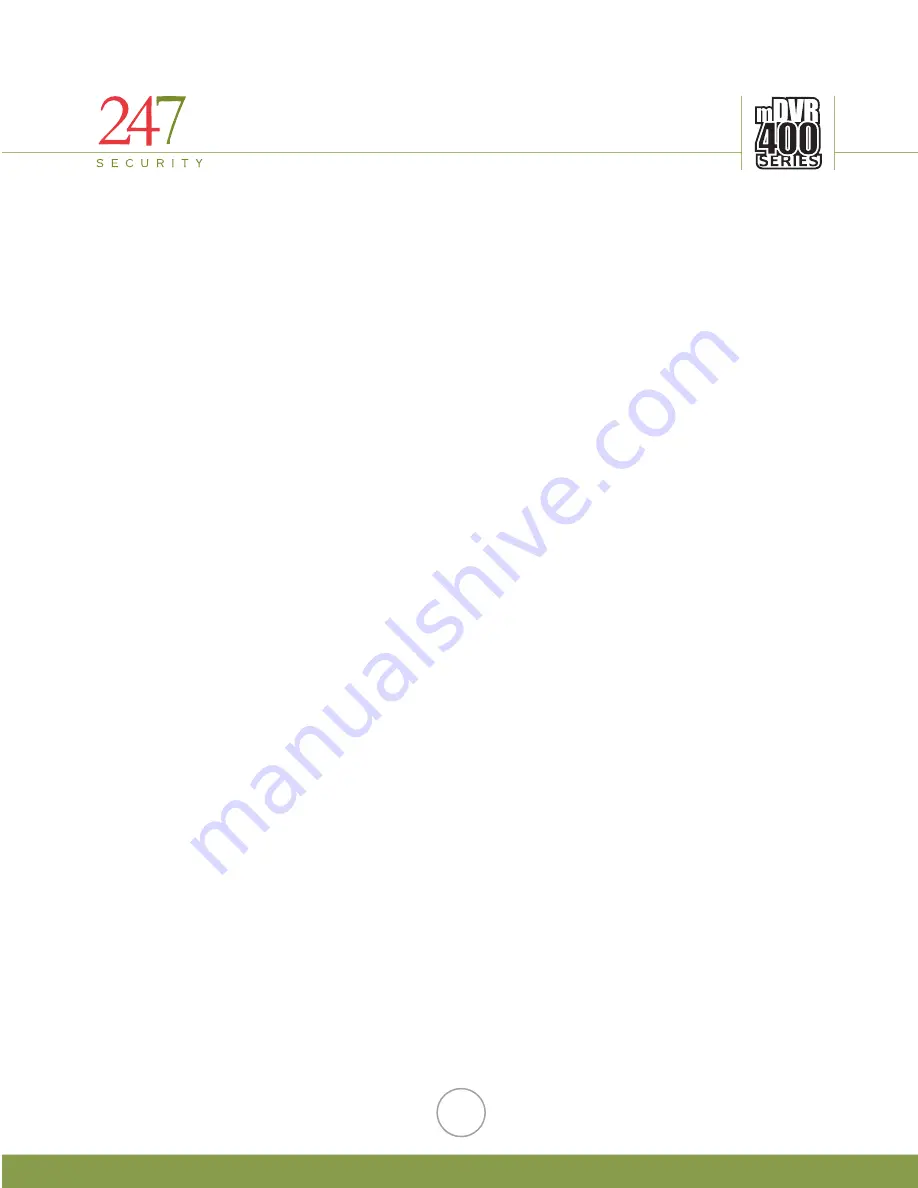
247Security Inc. | 4400 North Point Parkway, Suite # 158, Alpharetta, GA 30022, USA | 1-866-693-7492 | www.247securityinc.com
4
CONNECTING TO THE DVR
4.1
STANDARD IP CONFIGURATION
The DEFAULT IP address that all systems will be shipped with is 192.168.1.1. The
DVR is set up with a STATIC IP address to allow for a direct connection with a crossover
cable. During installation the DVR can be connected to a laptop allowing the installer to
preview the cameras for aiming purposes.
4.2
CONNECT WITH CROSS-OVER CABLE
To connect to the DVR with a crossover cable you must first set a STATIC IP address
on your personal computer or laptop computer. The STATIC IP must be in the range of
192.168.1.XX where XX denotes any number (i.e. 192.168.1.22). At this point you can open
the Client software to preview the video through the crossover cable.
4.3
CONNECT WITH LAN
To connect to the DVR using a LAN you must first change the DEFAULT IP address of
the DVR server. The easiest way to run from a LAN is to set the server to DHCP so the server
will dynamically set its IP address. If you continue to have problems and are unable to see the
DVR from the client s/w you should contact your LAN administrator to ensure DHCP can be
used on your network.
The CF image on the DVR server is write protected and therefore will not save any
changes unless it is committed to the compact flash. In order to commit the settings you must
run the following command from the command line once the IP address has been changed.
ewfmgr c: -commit
Restart the system to ensure the changes have been properly committed to the compact
flash.
If a DVR server is connected on the same network your PC or laptop is connected to,
you will be able to preview the video from that particular server by simply selecting the server
name from the server selection window. On one particular network you can have multiple DVR
servers connected. To distinguish between them you can use the server name as well as the IP
address.
11



























