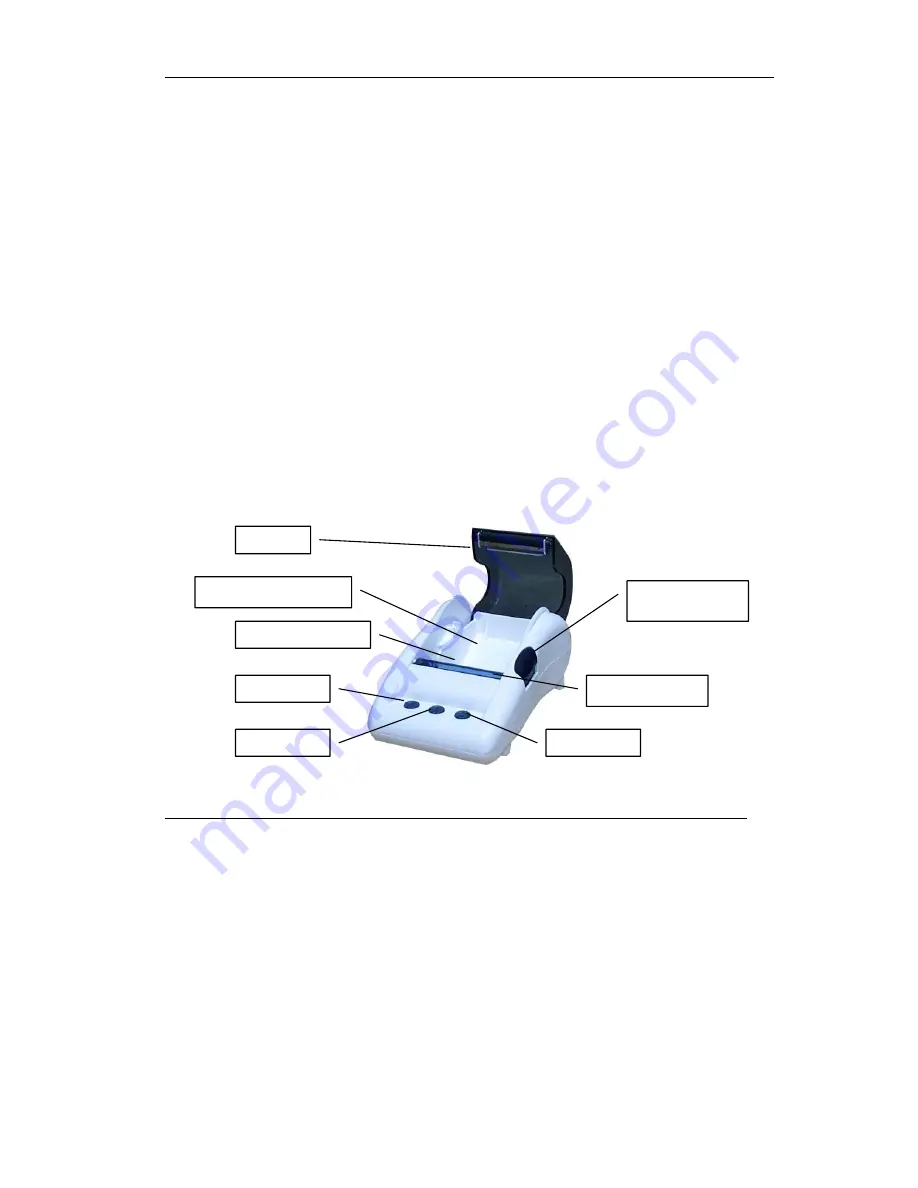
ZyAIR SP-200
1
1 Introducing the Statement Printer
The statement printer is a compact, portable, easy-loading, 2-inch thermal printer with an integrated,
easy-to-use, push-button control panel.
The statement printer is ideal for offices, coffee shops, libraries, hotels and airport terminals that
provide Internet access for customers. This printer allows you to generate subscriber accounts and
print account information on-site with a push of a button, without using a computer and printer.
2 Safety Warnings
Do not use any AC power adaptor other than the one that is specified.
Never disassemble the printer or the adapter.
Do not allow metal objects or liquids into the printer.
Never touch the thermal printing head immediately after printing because it becomes very
hot.
Make sure that the thermal printing head is cool before inserting a paper roll or cleaning the
thermal printer.
Do not connect the statement printer’s RJ-11 connector to the telephone network.
3 Hardware Description
Figure 1 Statement Printer: Hardware Description
Cover
Paper roll housing
Printing head
Tear bar
Cover release
button
Button C
Button A
Button A






