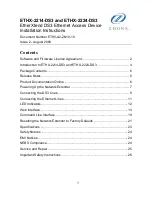Multy WiFi System User’s Guide
84
Appendix B Legal Information
Innovation, Science and Economic Development Canada RSS-GEN & RSS-247 statement
•
This device contains licence-exempt transmitter(s)/receiver(s) that comply with Innovation, Science and Economic Development Canada's
licence-exempt RSS(s). Operation is subject to the following two conditions: (1) this device may not cause interference, and (2) this device
must accept any interference, including interference that may cause undesired operation of the device.
•
This radio transmitter has been approved by Innovation, Science and Economic Development Canada to operate with the antenna types
listed below with the maximum permissible gain indicated. Antenna types not included in this list that have a gain greater than the maximum
gain indicated for any type listed, are strictly prohibited for use with this device.
If the product with 5G wireless function operating in 5150-5250 MHz and 5725-5850 MHz, the following attention must be paid,
•
The device for operation in the band 5150-5250 MHz is only for indoor use to reduce the potential for harmful interference to co-channel
mobile satellite systems.
•
For devices with detachable antenna(s), the maximum antenna gain permitted for devices in the band 5725-5850 MHz shall be such that the
equipment still complies with the e.i.r.p. limits as appropriate; and
•
Where applicable, antenna type(s), antenna models(s), and the worst-case tilt angle(s) necessary to remain compliant with the e.i.r.p.
elevation mask requirement set forth in Section 6.2.2(3) of RSS 247 shall be clearly indicated.
If the product with 5G wireless function operating in 5250-5350 MHz and 5470-5725 MHz, the following attention must be paid.
•
For devices with detachable antenna(s), the maximum antenna gain permitted for devices in the bands 5250-5350 MHz and 5470-5725 MHz
shall be such that the equipment still complies with the e.i.r.p. limit.
•
L'é metteur/ré cepteur exempt de licence contenu dans le pré sent appareil est conforme aux CNR d'Innovation, Sciences et
Dé veloppement é conomique Canada applicables aux appareils radio exempts de licence. L'exploitation est autorisé e aux deux conditions
suivantes : (1) l'appareil ne doit pas produire de brouillage; (2) L'appareil doit accepter tout brouillage radioé lectrique subi, mê me si le
brouillage est susceptible d'en compromettre le fonctionnement.
Le pré sent é metteur radio (???IC ID) a é té approuvé par Innovation, Sciences et Dé veloppement é conomique Canada pour fonctionner avec
les types d'antenne é numé ré s ci dessous et ayant un gain admissible maximal. Les types d'antenne non inclus dans cette liste, et dont le gain est
supé rieur au gain maximal indiqué pour tout type figurant sur la liste, sont strictement interdits pour l'exploitation de l'é metteur.Lorsque la
fonction sans fil 5G fonctionnant en 5150-5250 MHz and 5725-5850 MHz est activé e pour ce produit , il est né cessaire de porter une attention
particuliè re aux choses suivantes
•
Les dispositifs fonctionnant dans la bande de 5 150 à 5 250 MHz sont ré servé s uniquement pour une utilisation à l'inté rieur afin de ré duire les
risques de brouillage pré judiciable aux systè mes de satellites mobiles utilisant les mê mes canaux;
•
Pour les dispositifs munis d'antennes amovibles, le gain maximal d'antenne permis (pour les dispositifs utilisant la bande de 5 725 à 5 850 MHz)
doit ê tre conforme à la limite de la p.i.r.e. spé cifié e, selon le cas;
•
Lorsqu'il y a lieu, les types d'antennes (s'il y en a plusieurs), les numé ros de modè le de l'antenne et les pires angles d'inclinaison né cessaires
pour rester conforme à l'exigence de la p.i.r.e. applicable au masque d'é lé vation, é noncé e à la section 6.2.2.3 du CNR-247, doivent ê tre
clairement indiqué s.
Lorsque la fonction sans fil 5G fonctionnant en 5250-5350 MHz et 5470-5725 MHz est activé e pour ce produit , il est né cessaire de porter une
attention particuliè re aux choses suivantes.
•
Pour les dispositifs munis d’antennes amovibles, le gain maximal d'antenne permis pour les dispositifs utilisant les bandes de 5 250 à 5 350 MHz
et de 5 470 à 5 725 MHz doit ê tre conforme à la limite de la p.i.r.e.
Industry Canada radiation exposure statement
This device complies with ISED radiation exposure limits set forth for an uncontrolled environment. This device should be installed and operated
with a minimum distance of 20 cm between the radiator and your body.
Déclaration d’exposition aux radiations:
Cet équipement est conforme aux limites d’exposition aux rayonnements ISED établies pour un environnement non contrôlé. Cet équipement
doit ê tre installé et utilisé avec un minimum de 20 cm de distance entre la source de rayonnement et votre corps.
EUROPEAN UNION
The following information applies if you use the product within the European Union.
Declaration of Conformity with Regard to EU Directive 2014/53/EU (Radio Equipment Directive, RED)
•
Compliance information for wireless products relevant to the EU and other Countries following the EU Directive 2014/53/EU (RED). And this
product may be used in all EU countries (and other countries following the EU Directive 2014/53/EU) without any limitation except for the
countries mentioned below table:
•
In the majority of the EU and other European countries, the 5GHz bands have been made available for the use of wireless local area
networks (LANs). Later in this document you will find an overview of countries in which additional restrictions or requirements or both are
applicable. The requirements for any country may evolve. Zyxel recommends that you check with the local authorities for the latest status of
their national regulations for the 5GHz wireless LANs.
•
If this device for operation in the band 5150-5350 MHz, it is for indoor use only.
•
This equipment should be installed and operated with a minimum distance of 20 cm between the radio equipment and your body.
•
The maximum RF power operating for each band as follows:
WSQ50
•
the band 2,400 to 2,483.5 MHz is 97.95 mW (19.91 dBm),
•
the bands 5,150 MHz to 5,350 MHz is 182.81 mW (22.62 dBm),
•
the band 5,470 MHz to 5,725 MHz is 916.22 mW (29.62 dBm).
WSR30
•
the band 2,400 to 2,483.5 MHz is 99.54 mW (19.98 dBm),
•
the bands 5,150 MHz to 5,350 MHz is 198.61 mW (22.98 dBm),
•
the band 5,470 MHz to 5,725 MHz is 685.49 mW (28.36 dBm).