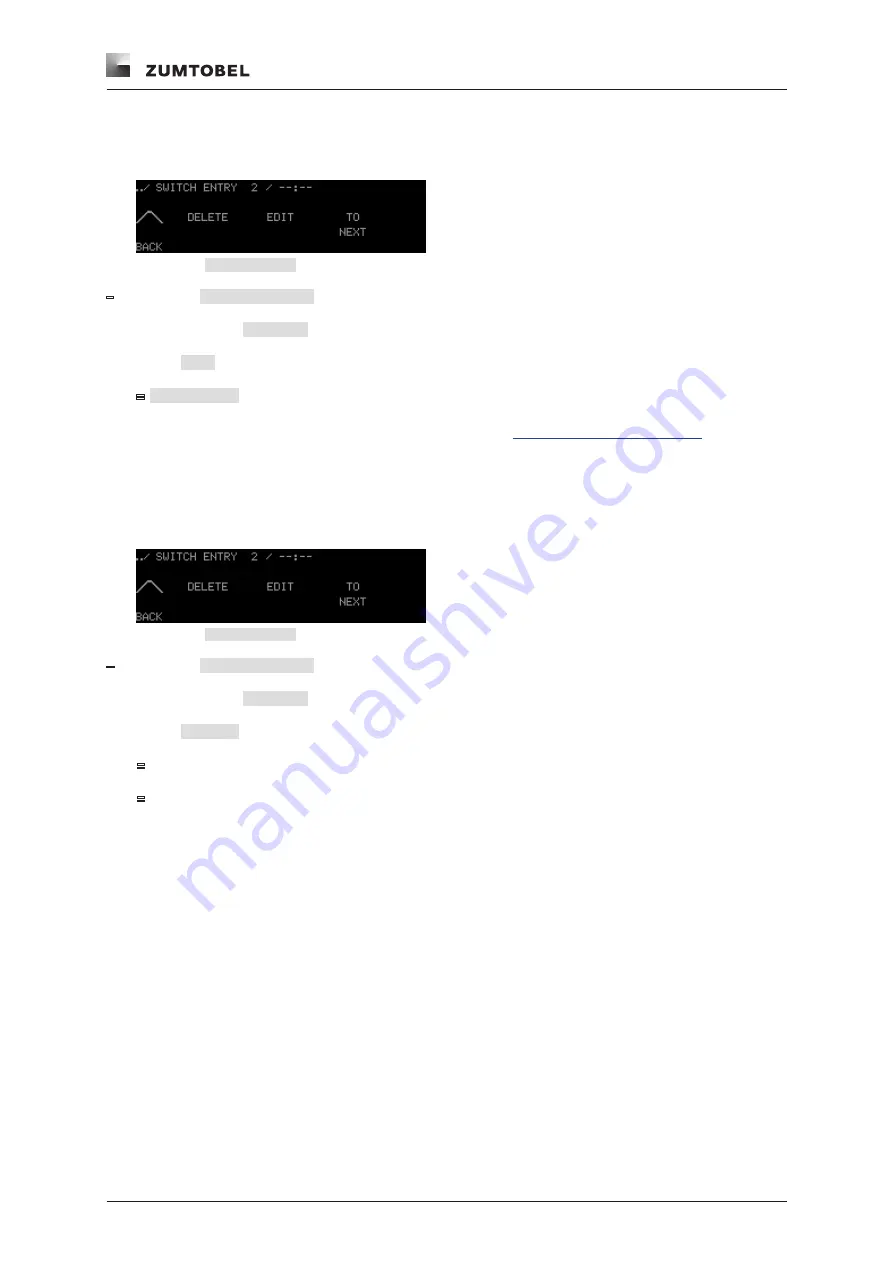
Commissioning the field level
LM-CIRIA operating and commissioning manual 2.0 | 06. 2012 | en
101
682 Editing switch entries
Path: SERVICE MENU / EXTERNAL / LM-ZSM
Figure 157:
SWITCH ENTRY
selection level
–
Start point:
SWITCH ENTRY
selection level
1. Select and hold
TO NEXT
until the switch entry to be edited appears in the header.
2. Select
EDIT
.
=
START TIME
settings level appears.
3. To edit the switch entry, proceed as described in Section
683 Deleting switch entries
Path: SERVICE MENU / EXTERNAL / LM-ZSM
Figure 158:
SWITCH ENTRY
selection level
–
Start point:
SWITCH ENTRY
selection level
1. Select and hold
TO NEXT
until the switch entry to be deleted appears in the header.
2. Select
DELETE
.
=
Switch entry is deleted in the LM-ZSM time control device.
=
The previous selection level appears.
Содержание LUXMATE CIRIA
Страница 1: ...LUXMATE CIRIA Instructions for start up and use ...
Страница 2: ......
Страница 139: ......
Страница 142: ...www zumtobel com ciria LUXMATE CIRIA Instructions for start up and use ...






























