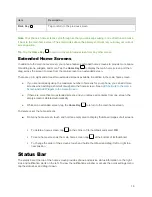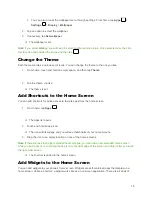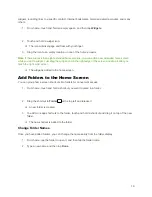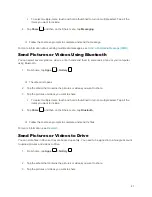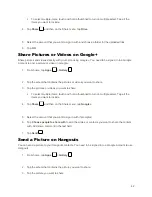28
Create a Slideshow
In a multimedia message, you can add slides, each containing a picture, video, or audio.
1.
In the multimedia message you’re composing, tap
>
Slideshow
.
2. On the Edit slideshow screen, tap
Slide 1
.
Note
: You can tap
Add
slide
to add more slides.
3. To compose your slideshow, do any of the following:
Add a picture. Tap
ADD PICTURE
, >
Add picture
or
Capture picture
.
Add a video. Tap
Menu
>
Add
video
or
Capture
video
. (You cannot add both a picture
and a video on the same slide.)
Add music or a voice recording. Tap
Menu
>
Add music
and then tap
Audios
or
Record
audio
.
Add a caption. Tap
the “Type message, or leave blank” box.
Add some preset text. Tap
Menu
>
Quick Text
.
Insert a smiley to the caption. Tap
Menu
>
Insert smile
.
Set text layout. Tap
Menu
>
Layout
.
Preview your slide. Tap
Menu
>
Preview
.
Remove the caption on the slide. Tap
Menu
>
Remove text
.
Set duration for a slide. Tap
Menu
>
Duration
.
Add a new slide. Tap
Menu
>
Add slide
.
View the next or previous slide. Tap
or
.
4. When you have finished composing the multimedia message, tap
SEND
.
Tip
: To compose a slideshow, you can also simply attach multiple items separately to the MMS message.
Tap
and select a file type, location, and file and then repeat it for additional slides. Your phone will
automatically compile a slideshow.
Save and Resume a Draft Message
While composing a text or multimedia message, tap the
Back Key
to automatically save your
message as a draft.