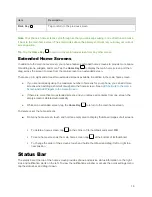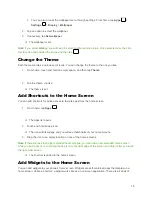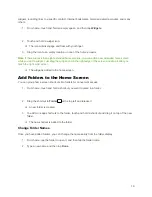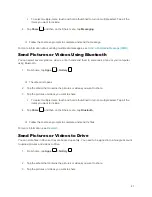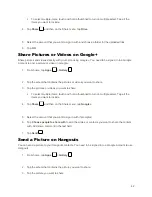27
Send a Multimedia Message (MMS)
When you need to add a little more to a text message, you can send a multimedia message (MMS) with
pictures, voice recordings, audio or video files, contact cards (vCard), or appointments (vCalendar).
1. From home, tap
Messaging
.
2. On the Messaging screen, tap
. The New message screen opens.
3. Fill in one or more recipients. You can:
Enter phone numbers directly in the To
field. If you’re sending the message to several phone
numbers, tap
Next
or the return key on the keyboard after entering each number. As you
enter information, any matching phone numbers from your contacts list are displayed. Tap a
match to enter that number or address directly.
Tap the
icon, and then select the contacts to whom you want to send the message. You
can also select from call log, favorite contacts, or contact groups as recipients. When you
have selected all the message recipients, tap
OK
.
Enter the first few letters of the recipient's name to display a matching list of names from your
stored contacts. Tap a match to add the recipient.
Note
: You can add a subject line by tapping
Menu
>
Add subject
.
4. Tap
the “Type message” box, and then start composing your message.
5. Tap
.
6. In the Attach window, select from the following file attachments:
Pictures.
Select a picture to attach to your MMS.
Capture picture.
Open the camera and take a photo to attach to your MMS.
Videos.
Select a video clip to attach to your MMS.
Capture video.
Open the camcorder and shoot a video clip to attach to your MMS.
Audios.
Select an audio file to attach to your MMS.
Record audio.
Open Sound Recorder and record an audio file to attach to your MMS.
Slideshow.
See "Create a Slideshow" for details.
Files.
Open File Manager and select a file to attach to your MMS.
Insert contacts.
Select a contact entry and add it to your MMS as a vCard attachment.
7. To make changes to your attachment, tap
REPLACE
or
REMOVE
.
8. Tap
Send
or
SEND
to send the MMS message.