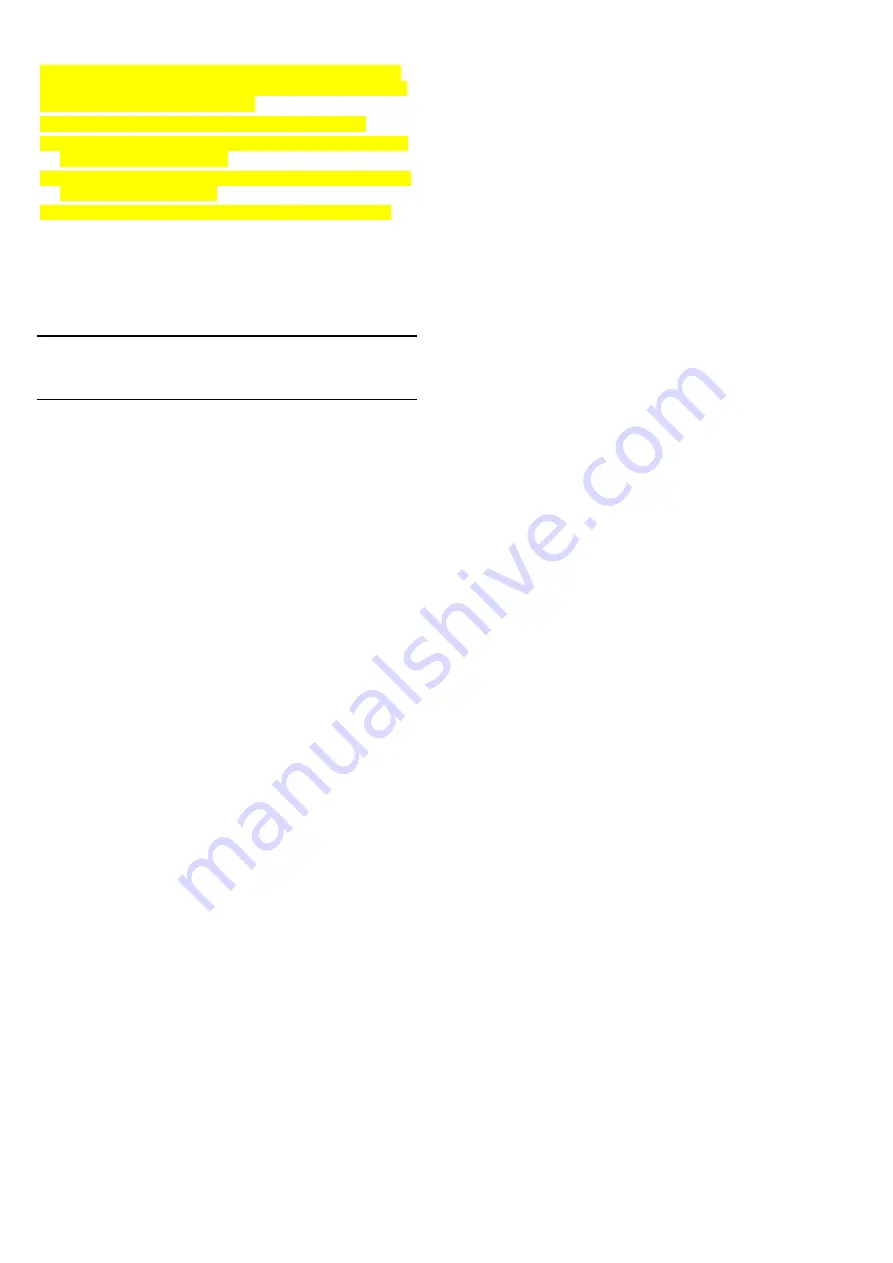
41
Share Your Mobile Data Connection via USB
You can access the Internet on your computer via the USB tethering
feature of your pbone. The feature needs data connection on a mobile
network and may result in data charges.
1.
Connect your phone to your computer with a USB cable.
2.
Touch the
Home Key > Menu Key > System settings > More >
Tethering & portable hotspot
.
3.
Tick the
USB tethering
check box. Your computer is now sharing
your phone's data connection.
4.
To stop sharing your data connection, uncheck
USB tethering
.
Share Your Mobile Data Connection as a Wi-Fi
Hotspot
You can share your phone’s data connection with other devices by
turning your phone into a portable Wi-Fi hotspot. This feature needs
data connection on a mobile network and may result in data charges.
NOTE: When the portable Wi-Fi hotspot feature is enabled, you
cannot use your phone’s applications to access the Internet via its
Wi-Fi connection. You still remain connected to the Internet via your
mobile data network.
1.
Touch the
Home Key > Menu Key > System settings > More >
Tethering & portable hotspot
.
2.
Slide the
Wi-Fi hotspot
switch to the
ON
position.
After a
moment, the phone starts broadcasting its Wi-Fi network name
(SSID).
42
3.
To stop sharing your data connection, slide the
Wi-Fi hotspot
switch to the
OFF
position.
Rename or Secure Your Wi-Fi Hotspot
You can change the name of your phone's Wi-Fi network name (SSID)
and secure your portable Wi-Fi hotspot.
1.
Touch the
Home Key > Menu Key > System settings > More >
Tethering & portable hotspot > Configure Wi-Fi hotspot
.
2.
Set your name and security options as follows:
f
Network SSID:
Enter or edit a network SSID (name) that other
devices see when scanning for Wi-Fi networks.
f
Security:
Choose a security option:
Open
(not recommended),
WPA PSK
or
WPA2 PSK
(other users can access your mobile
hotspot only if they enter the correct password). When you
select
WPA PSK
or
WPA2 PSK
, touch the
Password
field to
edit the security password.
3.
Touch
Save
to save your settings.
Connecting to Virtual Private
Networks
Virtual private networks (VPNs) allow you to connect to the resources
inside a secured local network. VPNs are commonly deployed by
corporations, schools, and other institutions to let people access local
network resources when not on campus, or when connected to a
wireless network.
43
Depending on the type of VPN you are using, you may be required to
enter your login credentials or install security certificates before you
can connect to your VPN. You can get this information from your
network administrator.
Add a VPN
1.
Touch the
Home Key > Menu Key > System settings > More >
VPN
.
2.
Touch
Add VPN network
and fill in the information provided
by your network administrator.
3.
Touch
Save
.
The VPN is added to the list on the VPN screen.
Connect to a VPN
1.
Touch the
Home Key > Menu Key > System settings > More >
VPN
.
2.
Touch the VPN that you want to connect to.
3.
When prompted, enter any requested credentials, and then touch
Connect
.
When you are connected, the VPN connected icon appears in the Status
bar.
Modify a VPN
1.
Touch the
Home Key > Menu Key > System settings > More >
VPN
.
2.
Touch and hold the VPN that you want to modify.
3.
Touch
Edit network
and edit the VPN settings you want.
44
4.
Touch
Save
.
Delete a VPN
1.
Touch the
Home Key > Menu Key > System settings > More >
VPN
.
2.
Touch and hold the VPN that you want to delete.
3.
Touch
Delete network
.


























