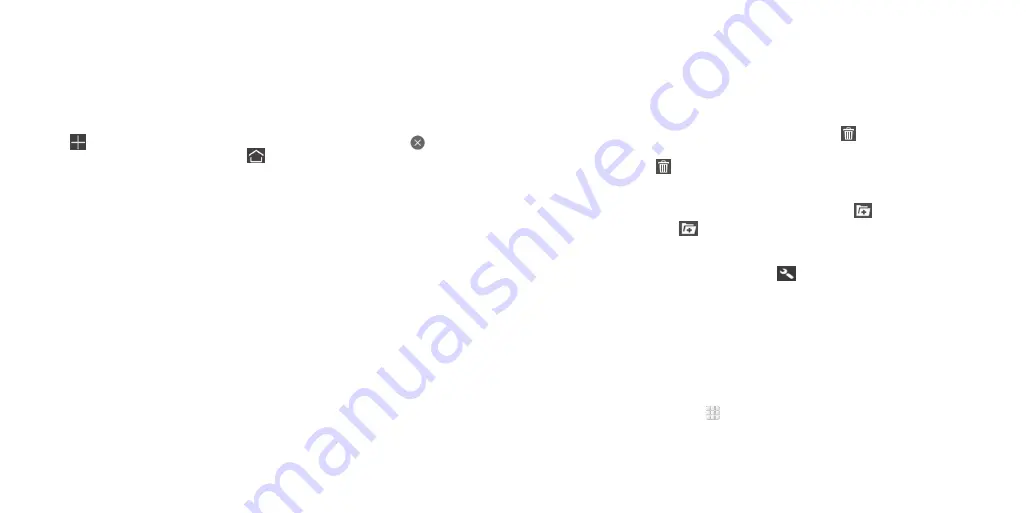
16
17
Extended home screen
The home screen extends beyond the screen width, giving you lot more
space to add more stuff . Simply swipe your finger to the left or right to see the
extended home screen panels .
Creating, deleting, or setting the home screens:
1 . Pinch or spread two fingers on the home screen .
2 . Tap
on the blank screen to create a new home screen; tap on the
corner of a screen to delete it; tap
on the bottom of a screen to set it as
the main home screen; drag a screen to adjust its place .
Choosing your wallpaper
1 . Press and hold an empty place on the home screen, tap
Wallpaper
and
then tap
Wallpaper for home screen
or
Wallpaper for lock screen
.
2 . Select a wallpaper source from
Gallery
,
Live
,
Photos
, or
Wallpapers
and
choose the image or animation you want to use . Some cropping may be
needed for
Gallery
images .
3 . Tap
Set wallpaper
, or crop the
Gallery
or
Photos
image and follow
on-screen instructions to finish .
Note:
Live Wallpapers and Photos are not available for the lock screen .
Tip:
To change the home screen wallpaper blur effect, swipe up on the home
screen and drag the Wallpaper Blurriness bar to adjust it .
Adding items to your home screen
1 . Press and hold an empty place on the home screen and then tap
Widgets
or
Apps
.
2 . Drag an item to a home screen thumbnail at the bottom of the screen .
Adjusting widget size
1 . Press and hold a widget on the home screen and then release it .
2 . An outline appears around the widget . Drag the outline to resize the widget .
Note:
Not all widgets can be resized .
Removing items from your home screen
1 . Press and hold the item you want to delete until
Delete
appears on
the screen .
2 . Drag the item to
Delete
and release your finger when the item turns red .
Organizing icons with a folder
1 . Tap and hold a shortcut on the home screen until
Folder
appears .
2 . Drag the shortcut to
Folder
and release it . A new folder will be created
and the shortcut is placed in the folder .
3 . To add more shortcuts into the folder, drag it to the folder before releasing
it . Or, tap to open the folder and tap
. Check the applications you
want to add into the folder, and then tap
DONE
.
Tip:
Tap the folder and then tap the name field to rename the folder .
Setting the home screen transition effect
1 . Press and hold an empty place on the home screen and tap
Effect
.
2 . Tap to select a transition effect .
Application list screen
From the home screen, tap to access all the applications on the phone .
You can uninstall or disable the applications, hide the application icons, or
organize them into folders .
GETTING STARTED
GETTING STARTED
Содержание cricket Grand X Max
Страница 1: ...ZTE Grand X Max User Guide ...
Страница 60: ...116 Notes NOTES ...

























