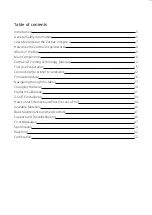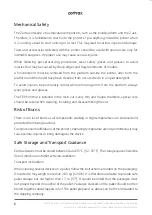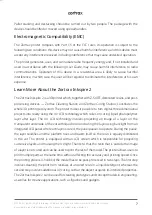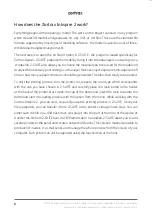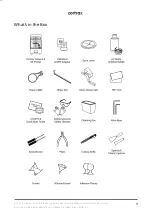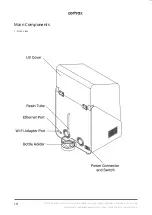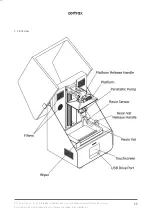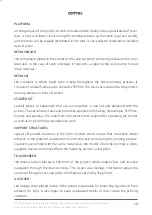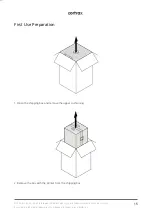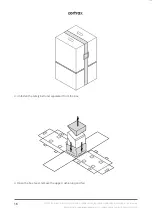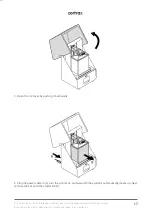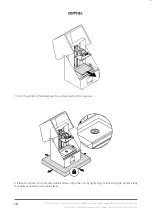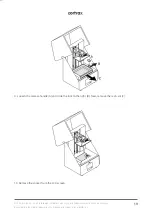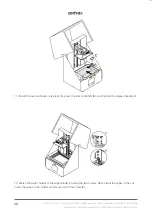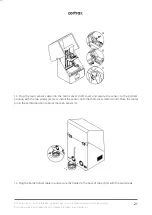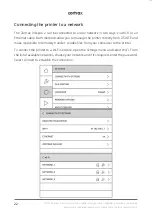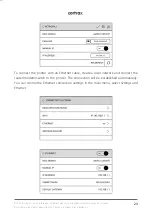©2022, Zortrax S.A. All rights reserved. All trade names, logos and trademarks mentioned in the following
document are registered trademarks of Zortrax and are subject to legal protection.
8
How does the Zortrax Inkspire 2 work?
Everything begins with preparing a model. The work on the project can start in any program
which creates 3D models and generates .stl, .obj, .3mf, or .dxf files. These are the standard file
formats supported by most types of modeling software - the model is saved as a set of three-
dimensional triangles (triangle mesh).
The next step is to open the .stl file (or other) in Z-SUITE - the program created specifically for
Zortrax devices. Z-SUITE prepares the model by slicing it into individual layers and saving it as a
.zcodex file. Z-SUITE also allows you to choose the material type to be used for the model and
to adjust the necessary print settings, such as layer thickness, layer exposure time, exposure off
time or how many support structures should be generated. The file is then ready to be printed.
To start the printing process, turn the printer on, prepare the resin type which corresponds
with the one you have chosen in Z-SUITE and carefully place the resin bottle in the holder
at the back of the printer. Next, open the cap of the bottle and insert the resin tube into the
bottle and start the loading process with the option from the menu. While working with the
Zortrax Inkspire 2, you can start, stop and pause the printing process in Z-SUITE. Once your
file is prepared, you can transfer it from Z-SUITE to the printer’s storage in two ways. You can
either save the file on a USB flash drive and plug it into the port at the front of the device or
transfer the file from Z-SUITE over Wi-Fi/Ethernet cable. In addition, Z-SUITE allows you to add
several printers to the panel and create a network of devices. This solution makes it possible to
produce 3D models in a small series and manage the whole process from the screen of your
computer. Each printer can still be operated using the touchscreen at the front.
Содержание Inkspire 2
Страница 1: ...3D Printer User Guide Inkspire 2 ...