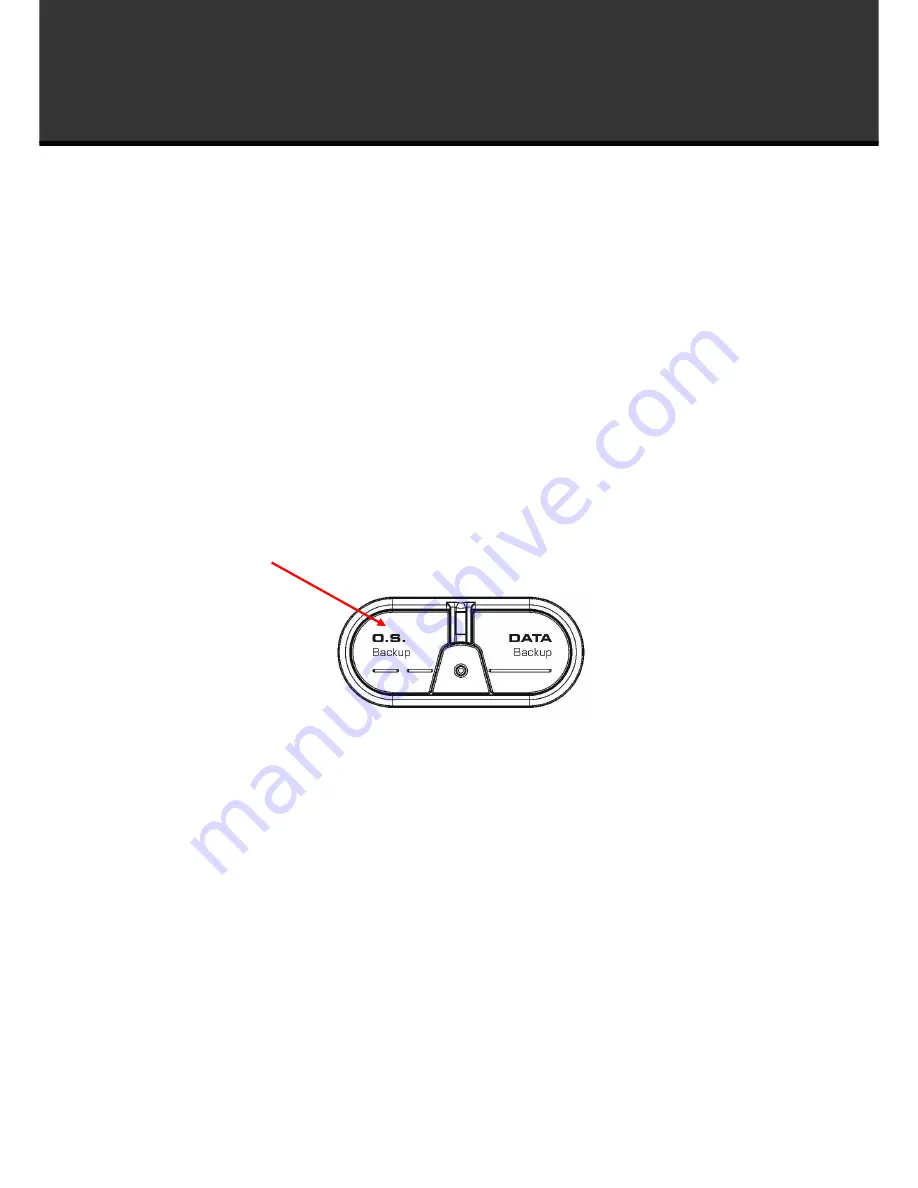
8
How to operate the software
5.
You can now review the information and settings that have been specified. After reviewing
your selections, click
Start Backup
to start backing up the file(s).You can also click
Previous
to modify your selections.
NOTE: Some files may not be able to be copied because they are in use by other applications. It
is recommended that you close all applications and files you want to back up prior to start the
backup job.
6.
Click
Schedule Incremental Backup
to specify your preferred
Schedule Settings
. You
can choose to repeat the backup operation at a certain time of the day. The shortest time
interval is 1 day. The longest time interval is 7 days. You can also view details of your backup,
run System Snapshot, or delete a backup (Refer to
Schedule of File Backup
for details).
OS Backup Function Key
Press the
O.S. BACKUP
button to enter BACKUP SHEET.
1.
You can create a new complete backup or update the existing backup by selecting
Incremental Backup
. By selecting
Incremental Backup,
you can choose to view the
detail of the backup file, modify the schedule to create an incremental backup, start the
incremental backup immediately, or delete the selected job. (Refer to
Schedule of Back Up
My Computer
for details).
2.
Enter a name (1-50 characters) for your new complete backup file. Click
Get Started
to
continue.
3.
Select the hard drive and partition(s) you want to back up, or image.
Содержание ZNS8022 - SOFTARE
Страница 1: ......







































