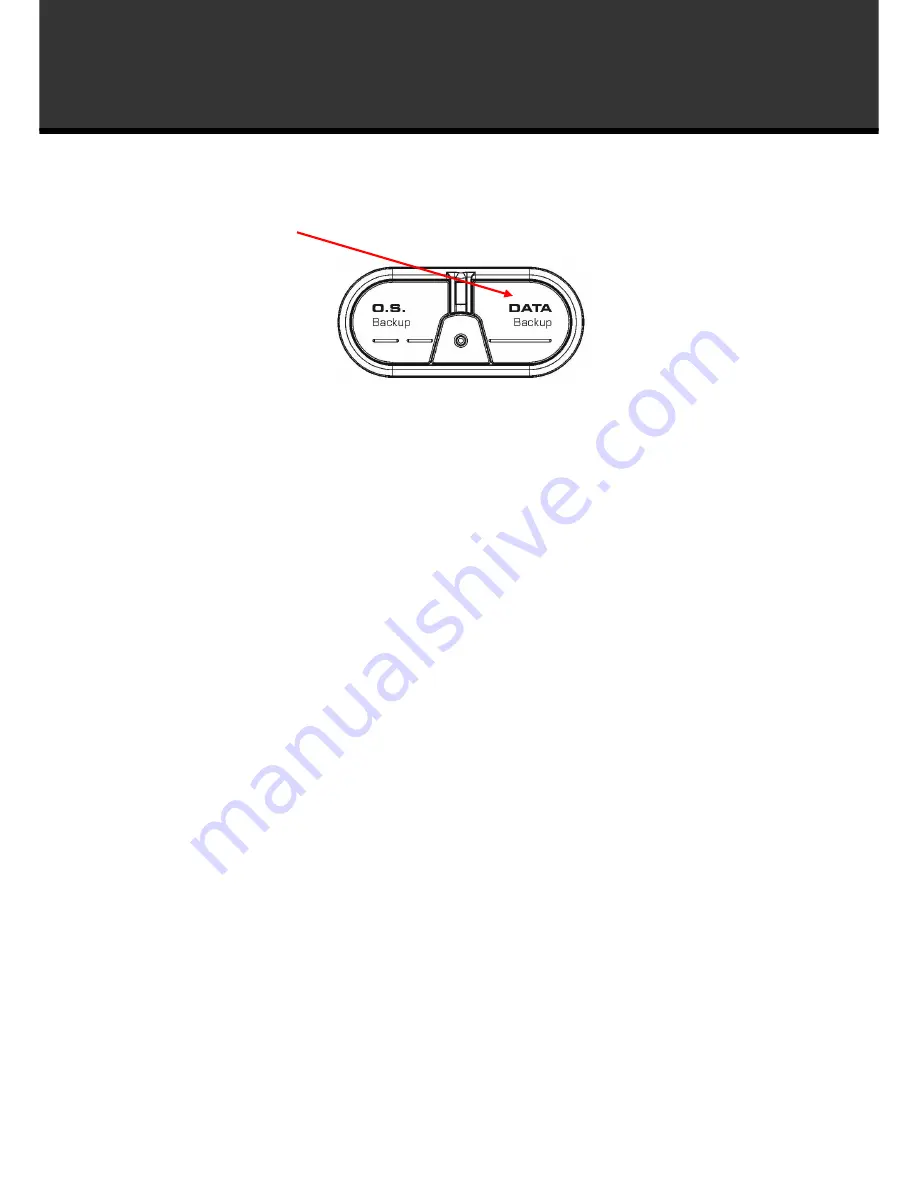
6
How to operate the software
Data Backup Function Key
Press the
DATA BACKUP
button to enter FILES BACKUP SHEET.
1.
You can create a new full file backup or select
Incremental File Backup
box to select a
former job and create incremental file backup.
NOTE: If you select
Incremental File Backup,
you can choose to examine the detail information
of all created backup jobs, modify the time and date to run scheduled Incremental File Backup,
click
Back Up Now
to run Incremental File Backup immediately, or delete the job that is no
longer required (Refer to
Schedule of File Backup
for details).
2.
Enter a name for your new job.
3.
Select the file(s) you want to back up. You can also click
Add Files/Folders
or
Add File
Types
to add file type, folder or individual file to back up according to your needs. Click
Next
to continue. You can set the maximum number of backup versions you want to back up in this
step. ZNS8022 will always store a fixed number of the most recent backup versions you set.
Add Files/Folders:
Click to select the files or folders you want to add from Windows
Explorer.
Add File Types:
Click to enter
Select File Types
interface as below.
Содержание ZNS8022 - SOFTARE
Страница 1: ......





















