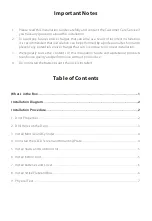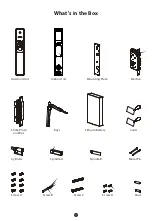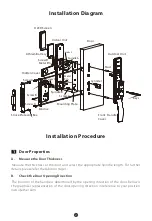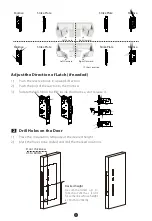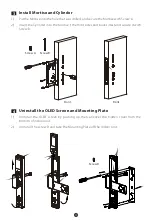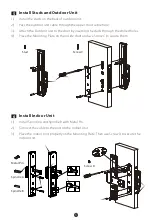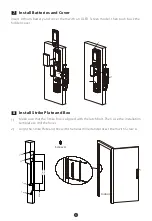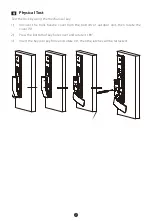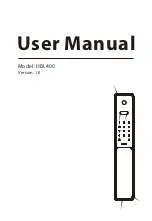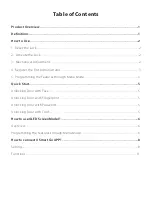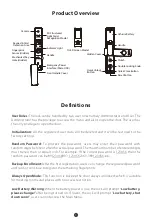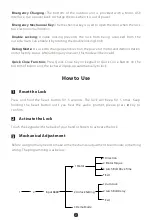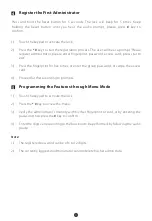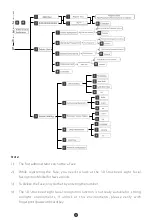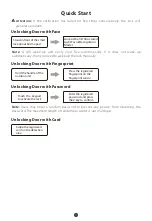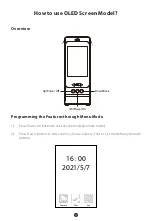Отзывы:
Нет отзывов
Похожие инструкции для HBL400

C760
Бренд: Waferlock Страницы: 21

ENTRY Home 5001 PIN
Бренд: Burg Wächter Страницы: 54

PL707
Бренд: QiLocks Страницы: 3

Keyfree Connected
Бренд: Yale Страницы: 30

Qi730
Бренд: QiLocks Страницы: 11

Mounting Bracket Lock
Бренд: iKAMPER Страницы: 5

Corbin Russwin DL2200 Series
Бренд: Assa Abloy Страницы: 8

KEYLEX 700AR
Бренд: Relcross Door Controls Страницы: 2

IQLOCKDOWN
Бренд: Johnson Controls Страницы: 18

S100BMF
Бренд: Haifuan Страницы: 10

K-C2060
Бренд: G-U Страницы: 2

Stock Locks C1701
Бренд: COMPX Страницы: 1

OU-4260
Бренд: COMPX Страницы: 1

YDR323
Бренд: Yale Страницы: 32

Yale Doorman
Бренд: Assa Abloy Страницы: 31

SARGENT IN Series
Бренд: Assa Abloy Страницы: 28

SARGENT IN120 Wi-Fi Series
Бренд: Assa Abloy Страницы: 32

4010
Бренд: Abus Страницы: 6