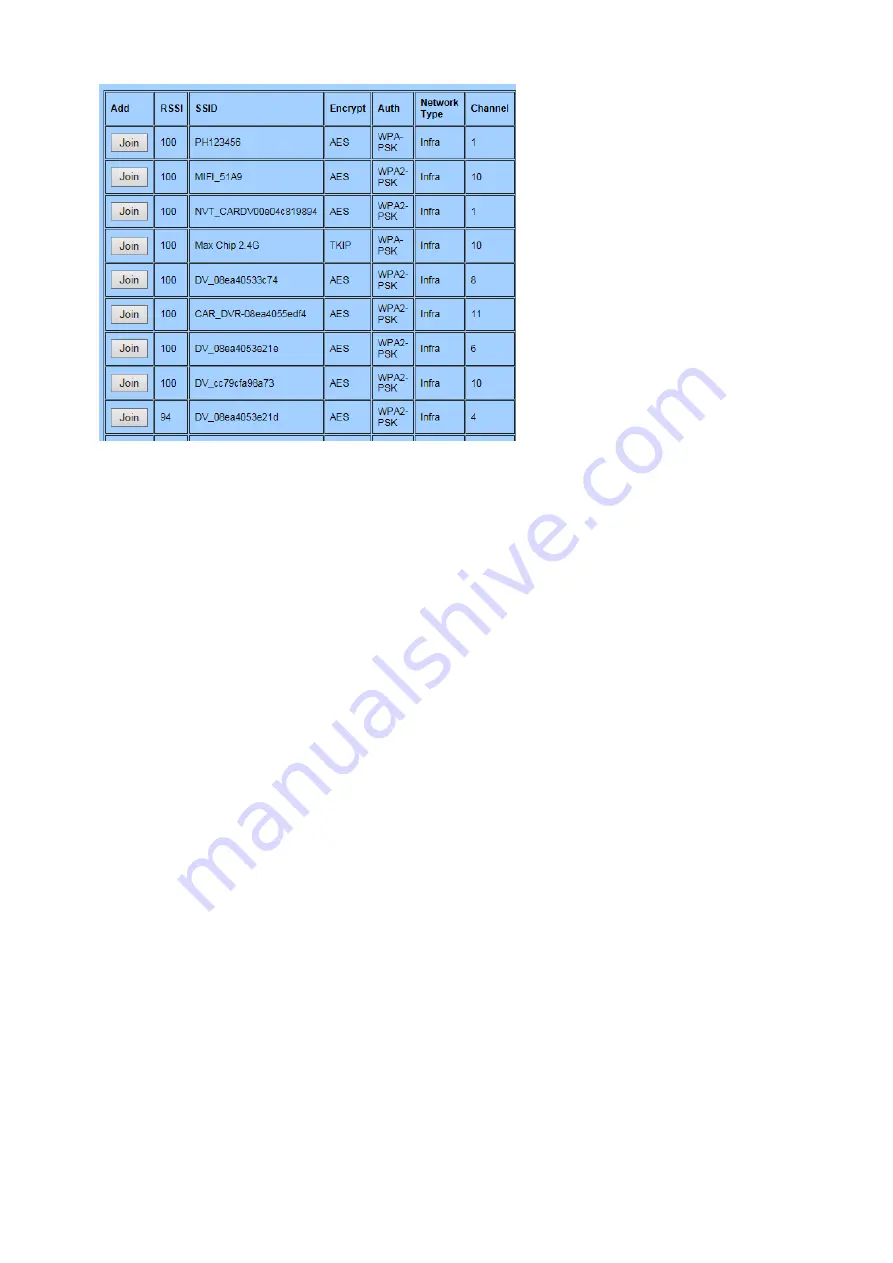
11
/
59
Find and select the SSID belongs to your router, click Join button in front of the SSID. Enter
wireless security key password twice. Then click Apply button to enable and save the wireless
settings.
After finishing wireless setup, please close the browser, and then unplug the Ethernet cable
and wait for around 30 seconds to get the camera reconnected by Wi-Fi connection.
Refresh the Search Tool to wait the camera shows up again on the window. And login in the
camera again with new password. Now you have completed the wireless settings
successfully.
The LANIPofwireless connection is different from LAN IP of wired connection. That is why we
need to refresh the Search Tool to research the camera in wireless connection mode.
Remote Access Settings via Web Browser. You needn’t do any additional setup on
smartphone/tablet because the App is integrated with P2P technology which allows remotely
accessing to the camera automatically using the UID of the camera.
If you want to access to the camera remotely in browser on computer outside the LAN, you
have to do Remote Access Settings via browser. Here are additional instructions on how to do
Remote Access Settings.
Enable UPNP in Camera Configuration.
Go to the menu Settings on the top of the live view window, and go to Network->DDNS-
>UPNP. Select enable, and then click Apply button to save and apply.
Notes: Please make sure your router enabled the UPNP firstly.


























