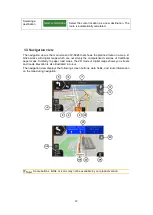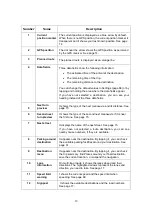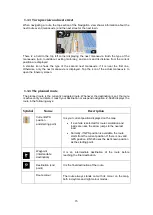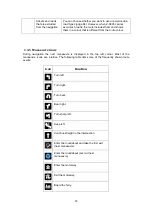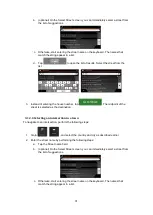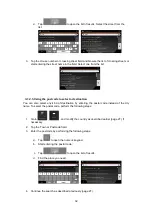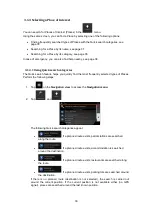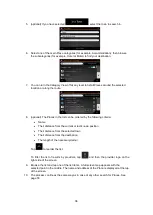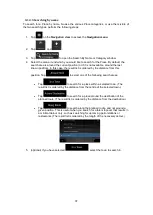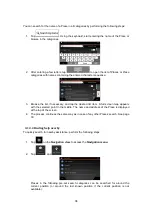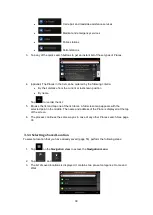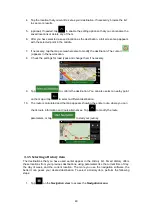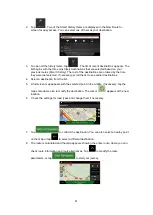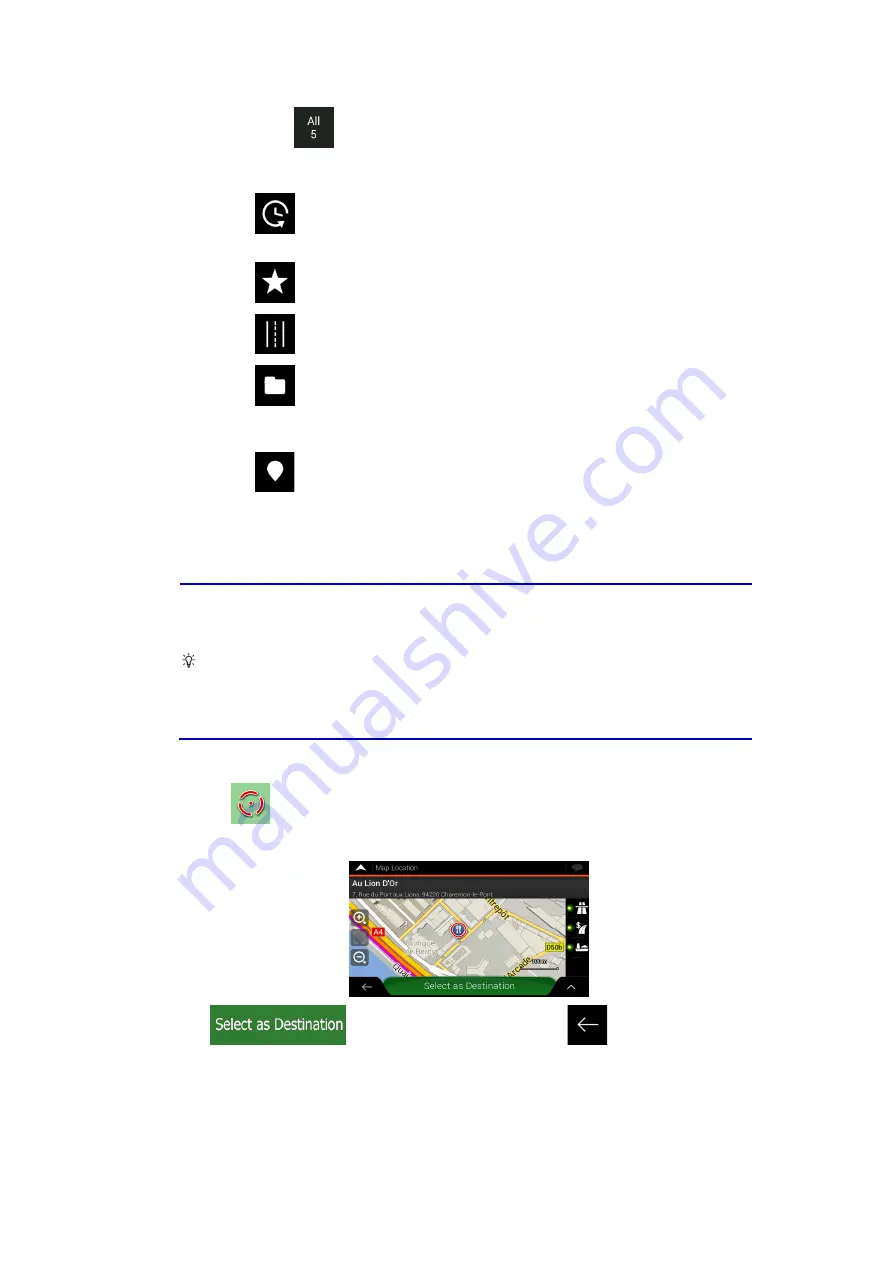
26
7. If necessary, tap
on the right side of the list and then tap the corresponding
button to narrow the list of search results by type (the number on the related icon
shows the number of the matching results):
•
Tap
to see the list of recent destinations with a matching name or
address.
•
Tap
to see the list of your saved locations with a matching name.
•
Tap
to see the list of matching addresses.
•
Tap
to see the list of matching Place category names. Scroll the list and
select one of the categories. You get the list of Places in that category ordered
by their distance from your current position.
•
Tap
to see the list of matching Places ordered by their distance from your
current location.
•
(optional) If your product contains Places from different data providers, you can
further narrow the list by showing the results from one provider only. Look for
the provider logos. Tap one of them to see Places from that provider.
Tip!
To search for an intersection in the combined search, enter the names of the
streets connected by the '&' sign. You do not need to use spaces before and
after the separator character. For example you can find the intersection of
Collins Street and Douglas Avenue by entering strings, like "Collins St &
Douglas Ave", "Collins & Douglas", "Col&Doug", etc. The more precise the
input string is, the fewer false results are expected. If you enter "Collins St&",
you get all the intersections of Collins Street and you can select the
appropriate one from the result list.
8. Once the destination is selected, a full screen map appears with the selected point in
the middle. If necessary, tap the map somewhere else to modify the destination. The
cursor (
) appears in the new location.
9. Check the settings for road types and change them if necessary.
10. Tap
to confirm the destination, or tap
to select a different
destination.
Содержание Z-N326
Страница 1: ...2 DIN NAVIGATION USER MANUAL EN Z N326 ...
Страница 76: ... Copyright 2017 RevA copy deadline Q4 2017 ...