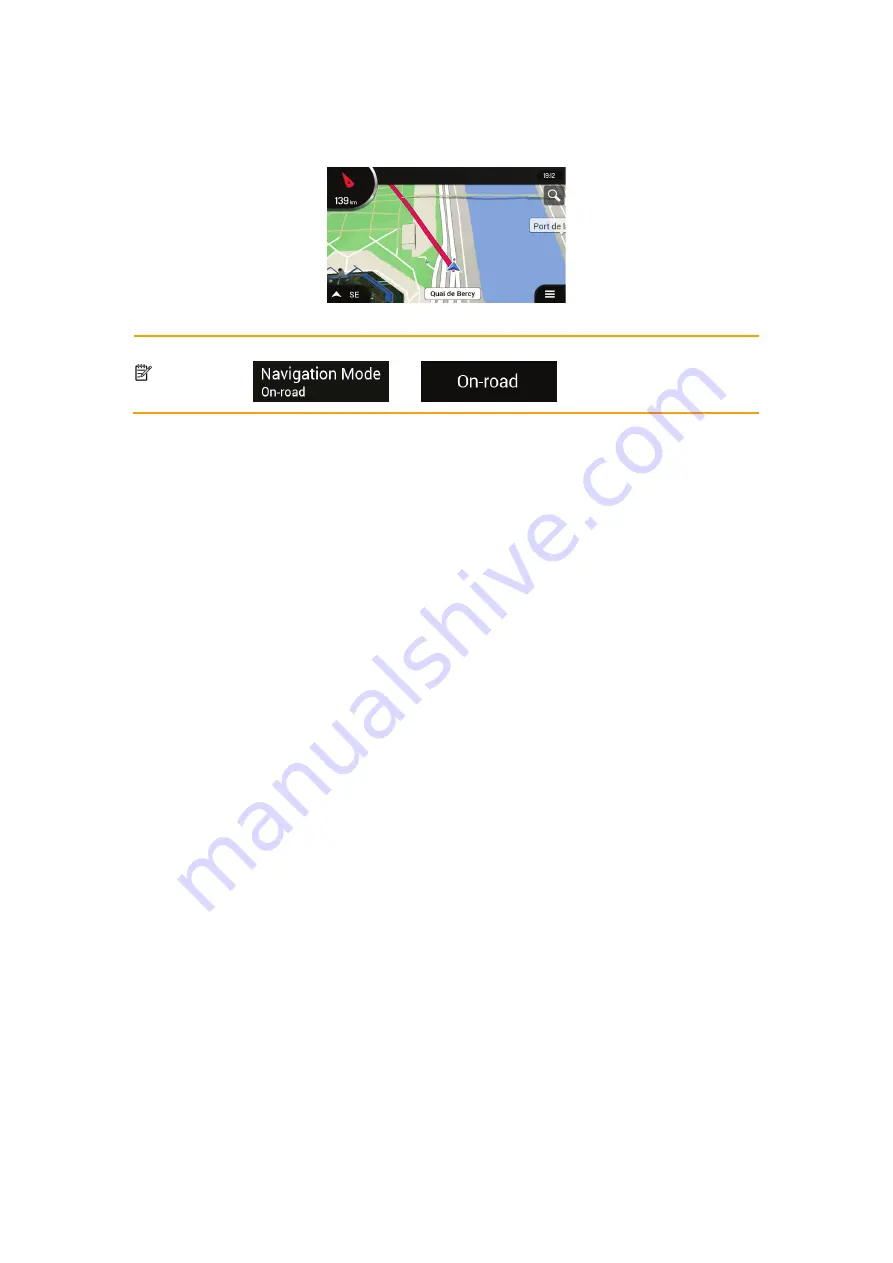
59
You can see an orange line drawn between your current position and the next destination to
reach. The Turn Preview field in the top left corner shows a compass with your bearing and
the distance of the next destination.
When you reach the final destination, the navigation ends.
Note!
If you do not want to use off-road navigation, switch back to on-road navigation by
tapping
and
.
















































