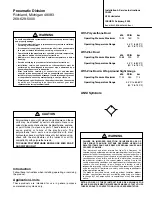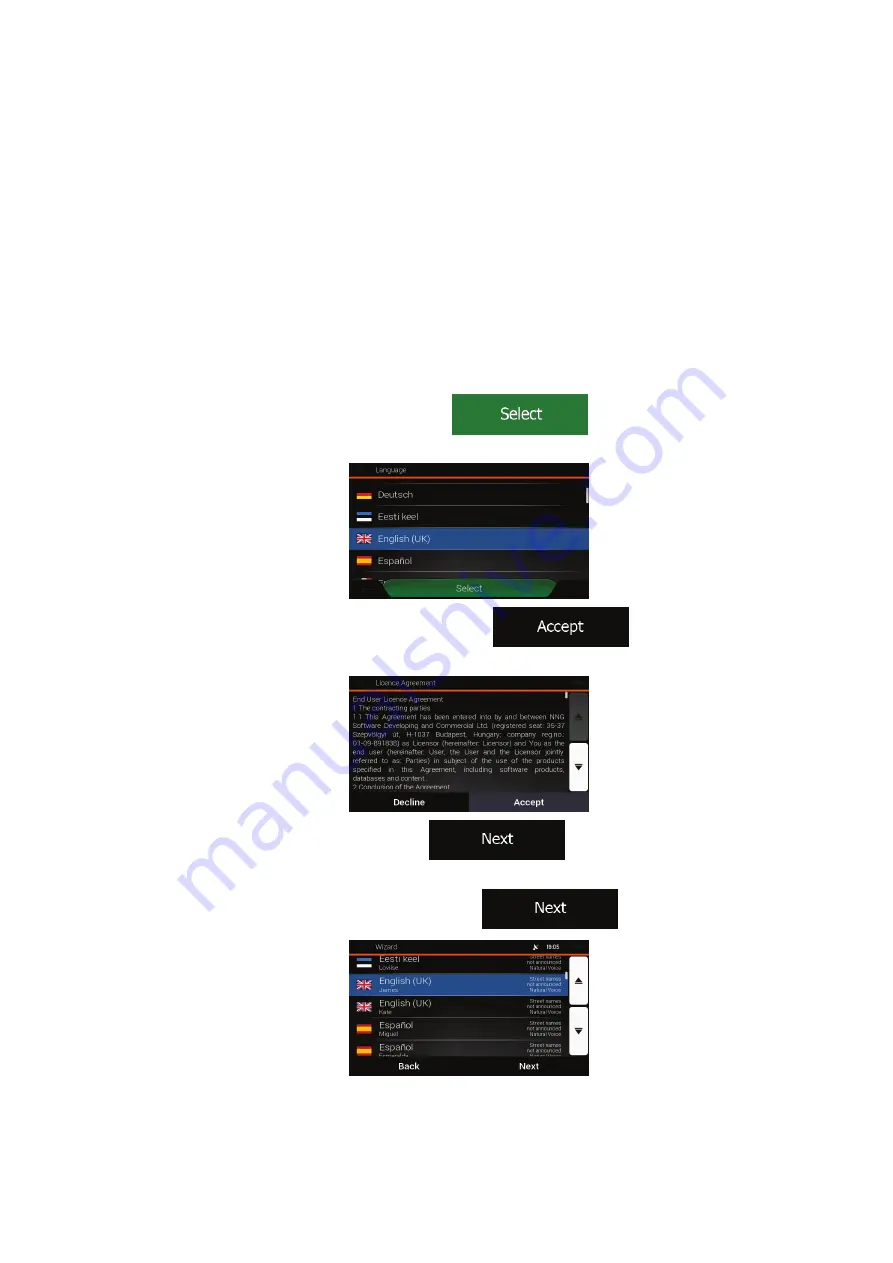
5
1 Getting started
ZENEC is optimised for in-car use. You can use it easily by tapping the screen buttons and
the map with your fingertips.
When you start using the product, you can download new maps in the next.
1.1 Initial set-up
When using the navigation software for the first time, an initial set-up process starts
automatically.
1. Select your preferred language, then tap
to confirm your
selection. Later you can change it in Regional settings (page 74).
2. Read the end-user licence agreement, and tap
if you agree with
the terms of use.
3. The Configuration Wizard starts. Tap
to continue.
4. Select the language and speaker used for voice guidance messages. Later you can
change it in Regional settings (page 70). Tap
to continue.