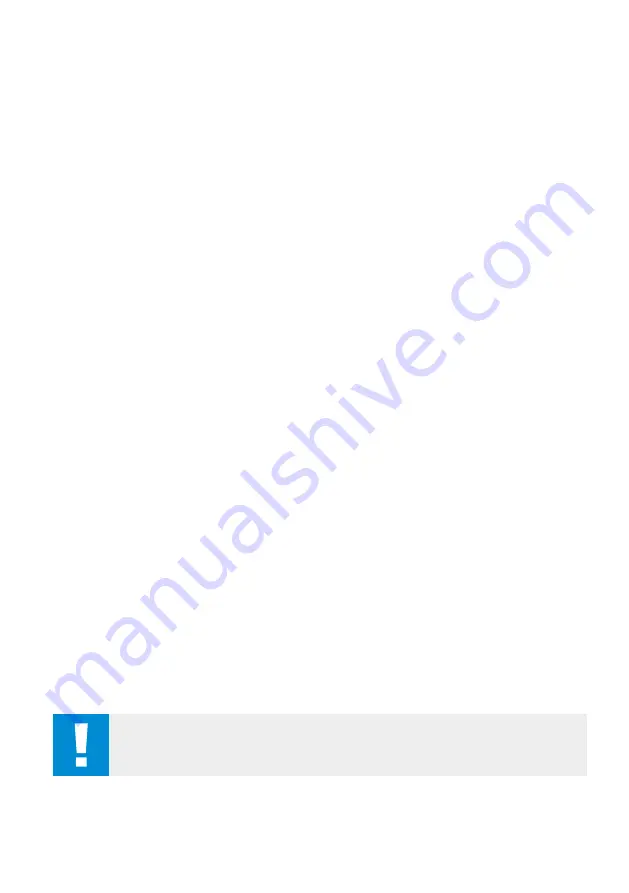
39
7. Network scan
The ZEISS Secacam automatically searches for the strongest available network. However, if you are not
satisfied with your ZEISS Secacam’s network connection, you can start a manual network scan. However, this
might take some time. To perform a manual search, follow the steps below:
1.
SETUP: Wait for the camera to fully boot. Wait until “Search network”, “Sync server time” and
“Search GPS” have gone out on the screen.
2.
Right arrow button: Here you can see the details about your current network connection.
3.
Right arrow + left arrow: Press and hold the left and right arrow buttons simultaneously and wait until
“Done” appears. If a stronger network is available, the camera will now connect to it, even after the
next reboot.
The ZEISS Secacam is now connected to the strongest available network. If there is no stronger network in
the vicinity, the ZEISS Secacam remains on the same network as before the scan.
8. Manually triggering test recordings
To check the capturing area or the recording quality, there is the option of manual triggering:
1.
SETUP: Set the switch to “SETUP”. The screen turns on and the start screen is visible for about
2 seconds, after which the camera switches to preview mode and shows the section in the display that
would also be visible during the recording.
2.
OK = recording: Press “OK” to trigger a recording manually. Caution: Depending on whether “Photo”
or “Video” is selected in the “Mode” menu, either a photo and/or a video is recorded. Test videos are
limited to a maximum of 15 seconds.
Note:
To test your camera’s mobile connection, you can also have a test image sent to your user account or
the ZEISS Secacam app via the camera menu.
9. Checking recordings
1.
SETUP: Set the switch to “SETUP” and the screen will turn on and show the current capturing area. At
the top right, the number of recordings and the theoretically possible number of recordings according
to the memory capacity used are displayed.
2. PLAY: Press the PLAY button to enter review mode. The screen switches to the last recording taken.
3. Right arrow button = forward, left arrow button = back: Use the right and left arrow buttons to skip
back or forward through a recording. You can recognize a video recording by the black bars at the top
and bottom, as well as by the movie camera icon displayed at the bottom left. To start playing a video,
press the OK button.
Deleting recordings:
If you want to delete a recording, first go into review mode as described above. Then
press the MENU button to enter the menu. Now you have the choice between “Delete” and “Format”. If you
select “Delete” here, you have the choice between “One” or “All”. If you select the “One” option, you will be
taken back to review mode. There you can use the left and right arrow buttons to jump and decide which
recordings you want to delete by clicking “Yes” and confirming with “OK”. If you choose the “All” option, you
will be asked again if you really want to delete all files. Only when you select “Yes” and confirm with “OK”
will the recordings be deleted.
CAUTION!
If you confirm the “All” selection at this point, you will irretrievably delete all recordings on the
memory card!






























