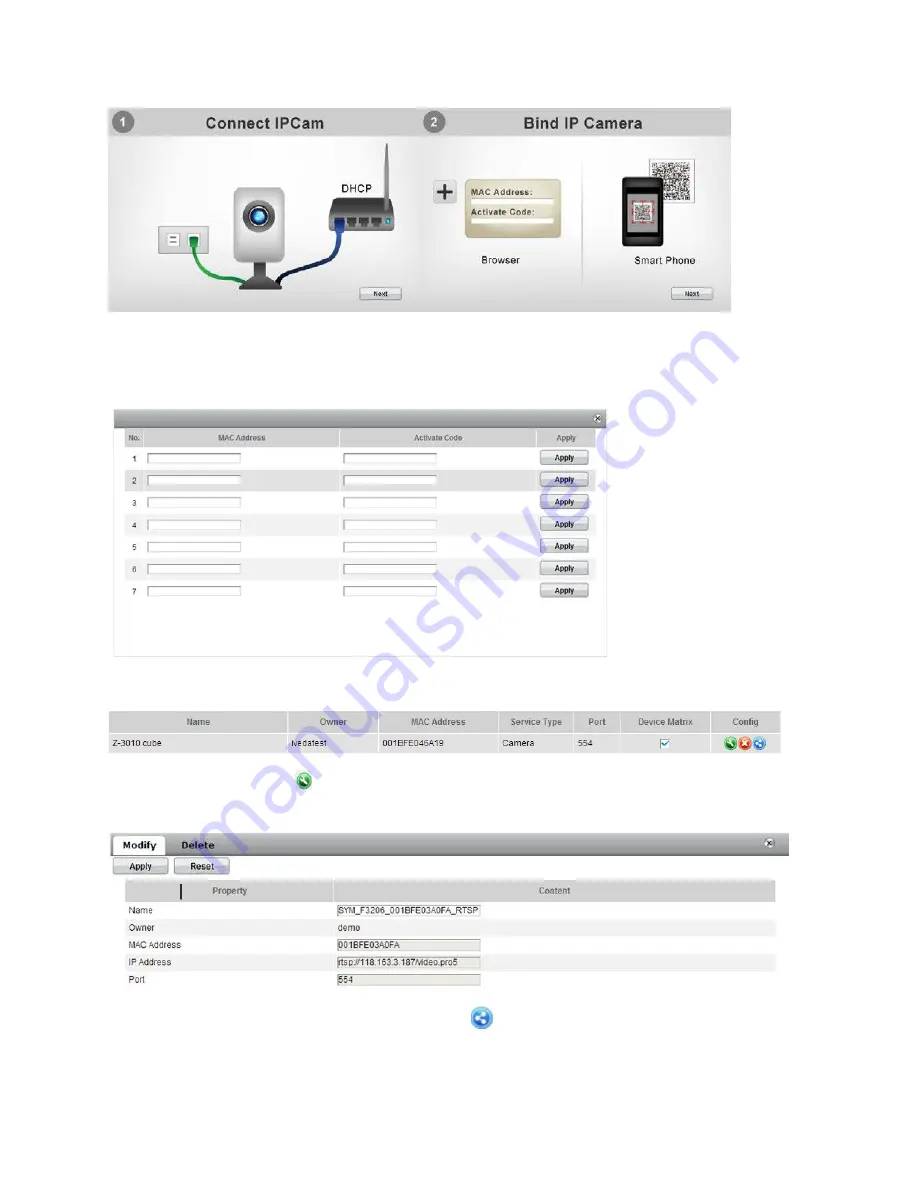
7
9.
A table will then display for filling in the IP camera’s MAC address and activation code after clicking
“Next”. Click “Apply” when finished providing required information.
Cameras can also be added by
using the Smart phone APP provided by your service provider.
10. “Success” shows when finished adding properly. The IP camera is now displayed on the setting table.
11. Clicking “Config” button
will lead to a “Modify” page which listed each device’s registration
information where users can alter its device name for easy recognition.
12. Sharing your Camera. Clicking the “Share” button
. In the “Share” field, type in the user account
name that the camera will be shared with. If the individual you are sharing the camera with does not
already have an account, they can create one on the home page.
Содержание Z-3020
Страница 1: ...1 Z 3020 Installation Guide and User Manual...
Страница 13: ...13...































