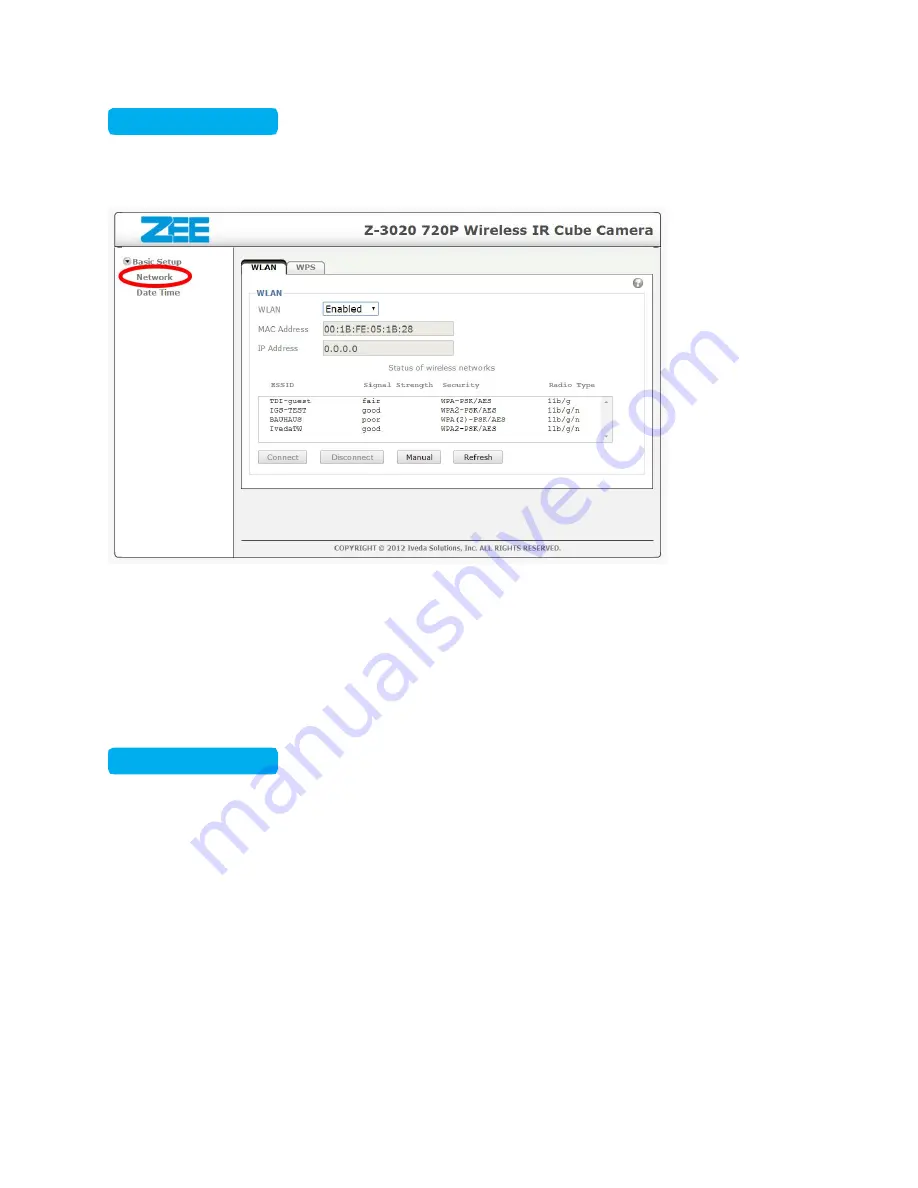
12
Wireless Settings
After logging into the camera user interface using the user login click on Basic Setting, and then go to the
WLAN section on the right. Make sure WLAN is enabled and select the appropriate SSID for your network.
Important Note:
1. Please plug in the antenna inside the box
2. You need to set the WLAN while your network cable is plugged in.
3. After you set the WLAN setting and a pop-up window says “Savings Applied Successfully”, please
unplug the network and power cable first. Then plug the power cable back to do a HW reset so
WLAN can be functional.
Local Event Backup
If SD card is inserted, you can view and download event video from the SD card in the “Local Event
Backup” section. These video recordings are saved in the SD card locally so even if internet connection
is lost, the recordings will still be at the SD card. Please follow the steps below to view or download your
local event video.
Содержание Z-3020
Страница 1: ...1 Z 3020 Installation Guide and User Manual...
Страница 13: ...13...































