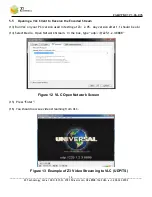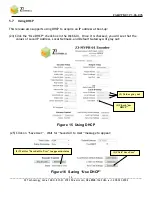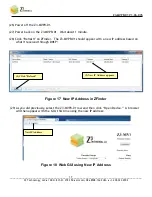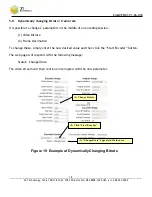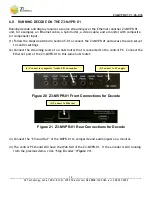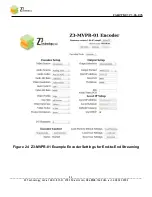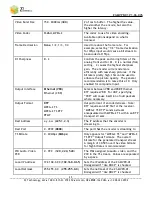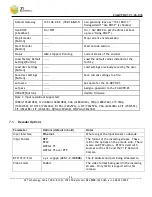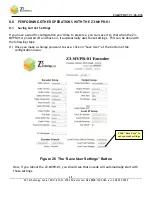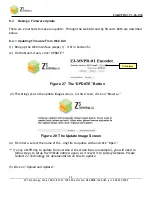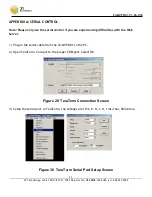Z3-MVPR-01 V1.06.07b
_______________________________________________________________________________________
Z3 Technology, LLC
♦
100 N. 8th St. STE 250
♦
Lincoln, NE 68508-1369 USA
♦
+1.402.323.0702
28
8.0
PERFORMING OTHER OPERATIONS WITH THE Z3-MVPR-01
8.1 Saving Current Settings
If you have a specific configuration you’d like to preserve, you can save it so that when the Z3-
MVPR-01 is powered off and back on, it automatically uses those settings. This can be done with
the following steps:
(1)
Once you make a change you want to save, click on “Save User” at the bottom of the
configuration menu:
Figure 26 The “Save User Settings” Button
Now, if you reboot the Z3-MVPR-01, you should see that encode will automatically start with
those settings.
Click “Save User” to
save current settings