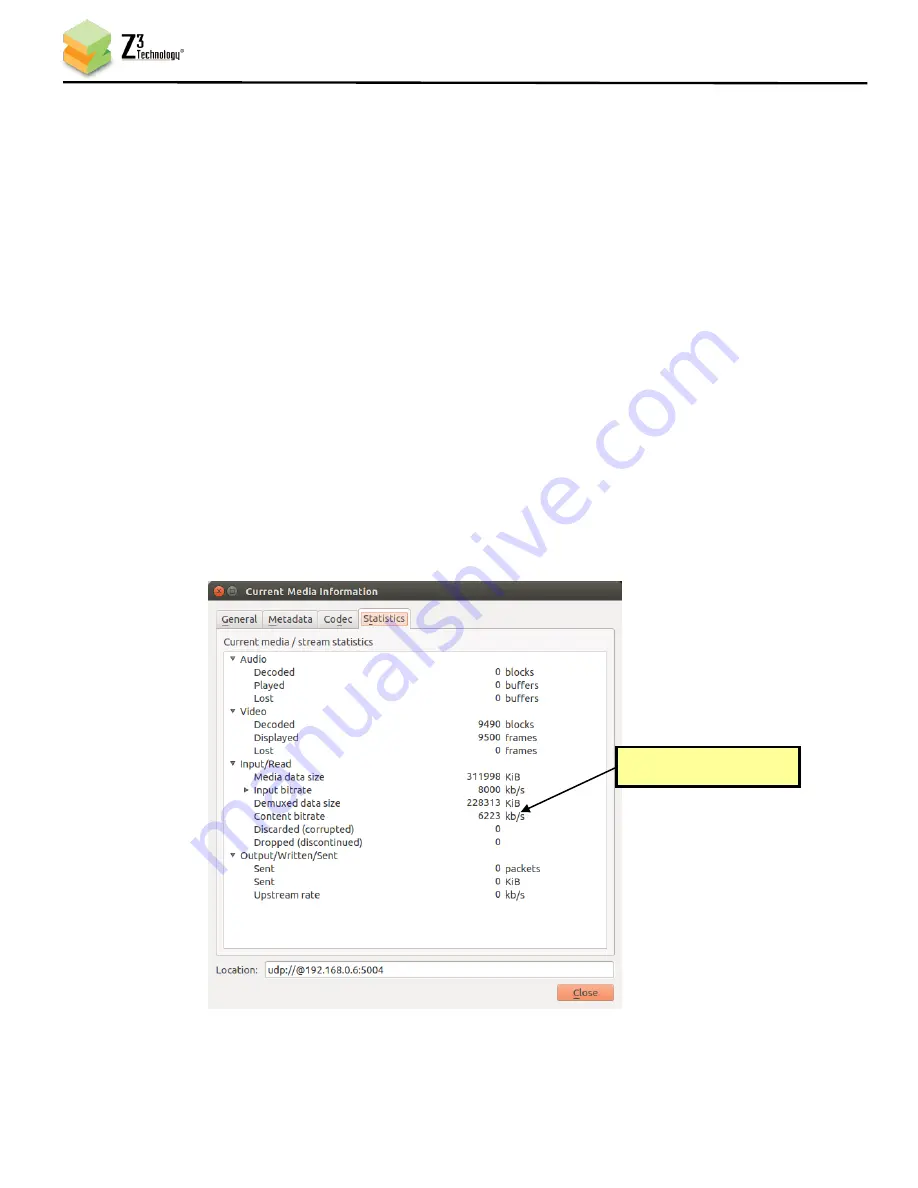
DOC-USR-0068-02
_______________________________________________________________________________________
Z3 Technology, LLC
♦
100 N. 8th St. STE 250
♦
Lincoln, NE 68508-1369 USA
♦
+1.402.323.0702
24
(35)
To view the other three RTP channels with VLC, follow steps (27)-(29), using the other 3 .sdp files
provided with this release (z3-netra_ch2.sdp, z3-netra_ch3.sdp, and z3-netra_ch4.sdp). You can
also use RTSP URLs, using “z3-2.mp4,” “z3-3.mp4”, and “z3-4.mp4” instead of “z3-1.mp4.”
*Note:
If you are decoding 4x 1080i channels, it is possible that the PC may not be powerful enough to
view all 4 channels at the same time. It has been observed on some slower PCs that 3 channels can be
viewed and then, when the 4
th
one is attempted, all 4 channels stop displaying. If this is observed, the
issue may be caused by the PC or VLC rather than the Z3-MVE-40.
*Note:
The important parts of the SDP files are the port numbers used for video and audio. The values
in the 4 SDP files provided by Z³ Technology use the default values for CH1-CH4 specified in the GUI
(5004, 5006, 5008, 5010 for video, and 8892, 8900, 8908, and 8916 for audio). If these values are
changed in the GUI, the value in the corresponding SDP file should be changed as well.
6.15
Dynamically Changing the Bitrate
The Z3-MVE-40 includes in each channel an “Update” button which allows you to change the bitrate or
frame rate without stopping and restarting the encoder. To use this feature, complete the following
steps:
(36)
In VLC, click on “Tools” and select “Codec Information.” This brings up a window with four tabs.
Select the “Statistics” tab. In this tab, you can see the current video + audio bitrate:
Video + Audio bitrate
Figure 24 Viewing Bitrate in VLC






























