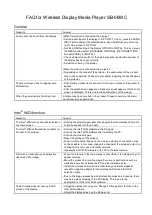24
CONFIDENTIAL
DOC-USR-0018-09
____________________________________________________________________________________
Z3 Technology, LLC
♦
100 N. 8th St. STE 250
♦
Lincoln, NE 68508-1369 USA
♦
+1.402.323.0702
(3)
Open VLC. Select “Open Network Stream.” If the settings are those as shown in Figure 25, use the
address “udp://@225.1.2.3:8888” (see
on page 14).
(4)
In VLC, select “Subtitle – Sub Track – Closed Caption 1”. This configures VLC to use the extracted
closed caption data that the encoder has extracted and encoded. You should then see the subtitles
on the screen:
(5)
Extraction of closed caption through SDI input is also possible. In that case, SDI In of the DME-01 is
used. The procedure for seeing the closed caption data through VLC is the same as shown above.
Figure 26 Setting VLC to use the Extracted Closed Caption Data
(1) Select “Subtitle – Sub Track – Closed Caption 1”
(2) Subtitles start to appear